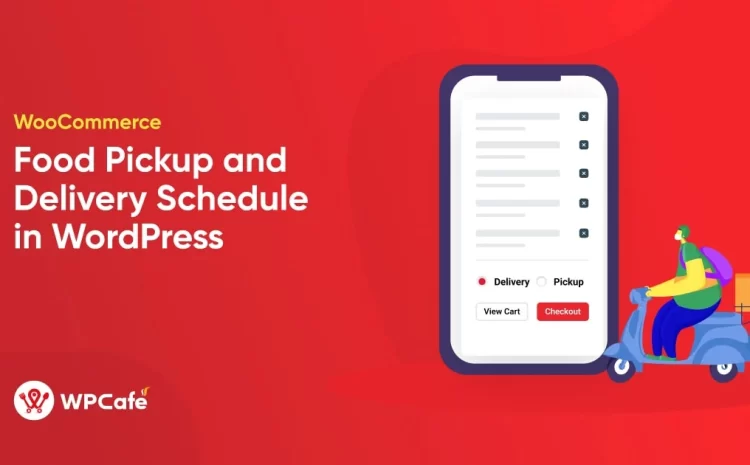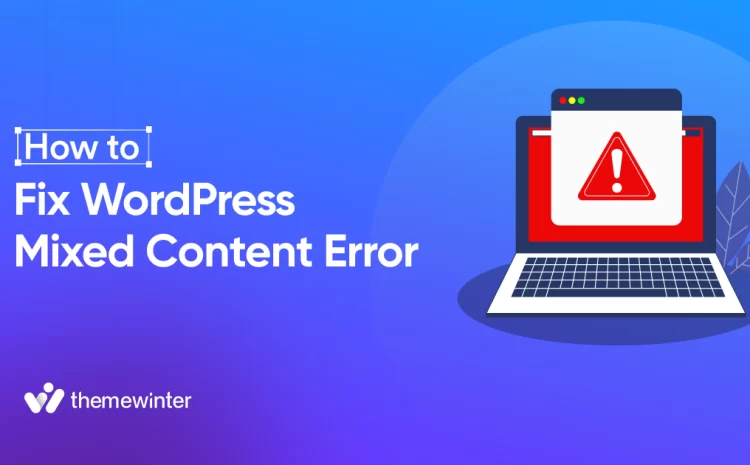How to Create Recurring Events in WordPress (Step-by-Step Guide)
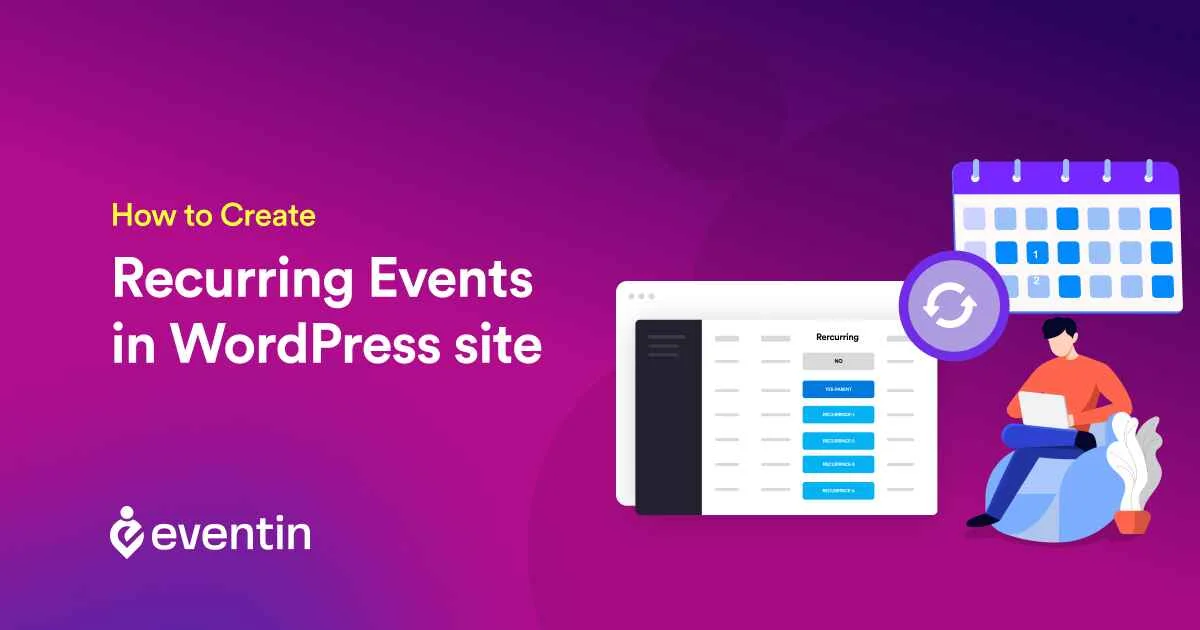
Table of Contents
If you run events on WordPress online, you know very well how important it is to run an events manager plugin.
You can save time from grunt work, work faster on managing events, and keep many important things in the loop without manually building them.
Like recurring events.
Thanks to WP event managers like Eventin, you can keep your best-selling events on autopilot with recurring events, without wasting time creating them every day.
In this article, we’ll discover what recurring events are, the types of recurring events, and a step-by-step guide on how you can effortlessly set up recurring events on your WordPress site.
Let’s dive in.
Understanding the recurring event meaning
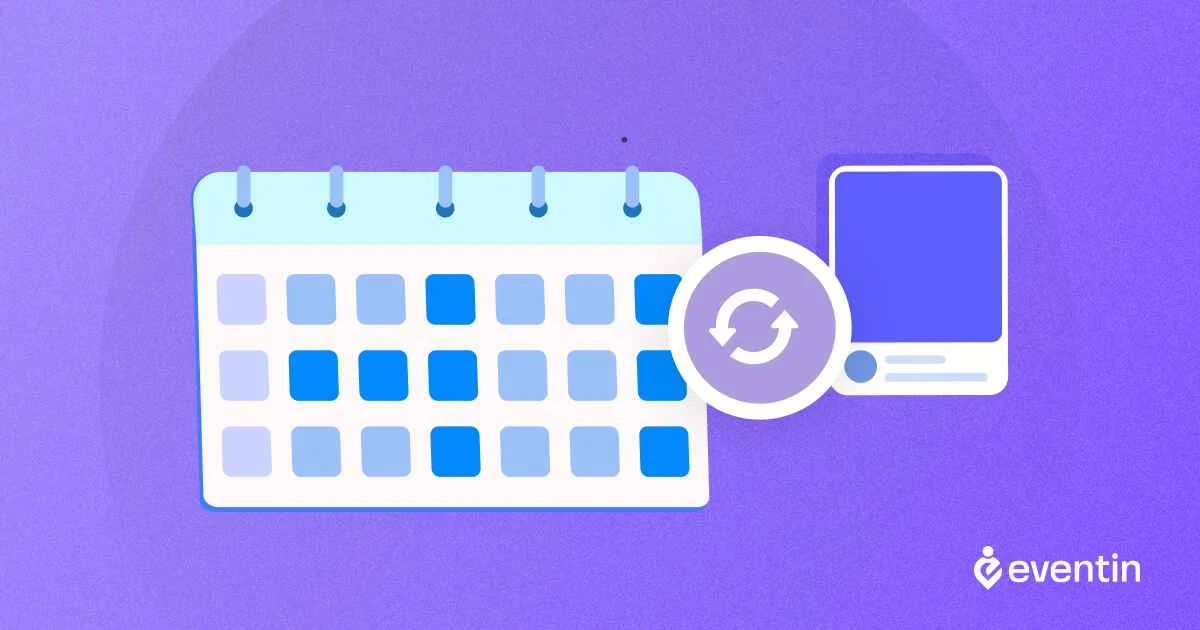
Let’s first understand what a Recurring event is!
It’s an event feature to create an online event that you want to run and keep it in the loop for as long as you want with a specific scheduled date and specific details without manually creating the same event over and over again.
So instead of doing the grunt work and manually creating every single time, you can set up the same patterns on every occasion and manage recurring events efficiently by saving huge time.
You can set regular schedules, weekly or monthly meetings, regular workshops, annual conferences, etc., on a loop with recurring events. Not just a simple recurring event, you can use 3 sub-types of recurring events in Eventin: Parent Event, Detach Event, and Recurrence Event.
Parent event: This is the main event you will create. This is the common ground for the main event to take place, and you can create individual recurring events from parent events.
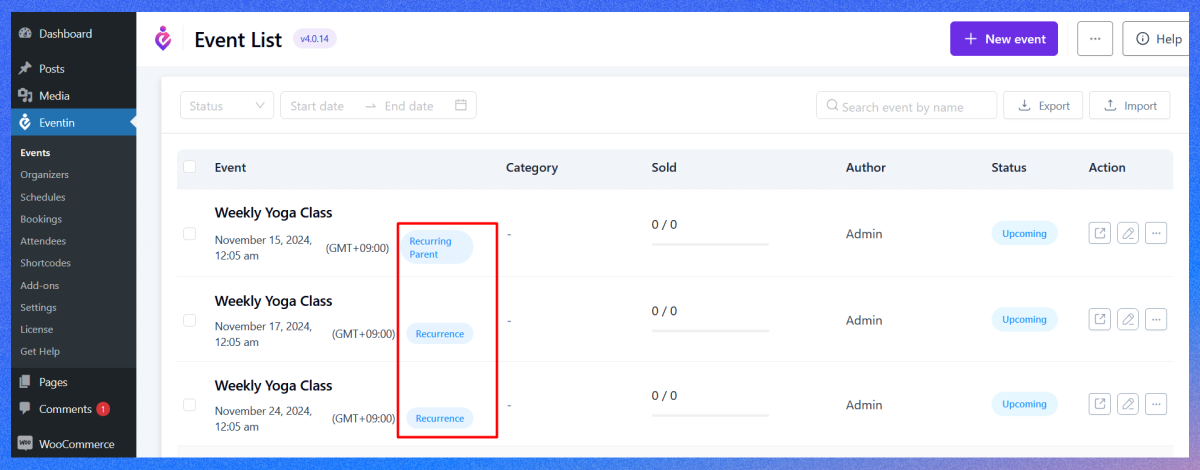
Detach event: Detach event is an event you can remove from the parent event. After you remove from the parent, the detach event will solely work as an independent event, and no changes made to the parent will affect the detach event. You can’t attach the detached event back to your parents again.
Recurrence event: It’s the individual event you can generate from your parent event without detaching from it. Any changes you make to the parent event will surely affect the recurrence event.
These features are game-changers when it comes to saving time on events and focusing on works that matter.

How to set up recurring events in WordPress
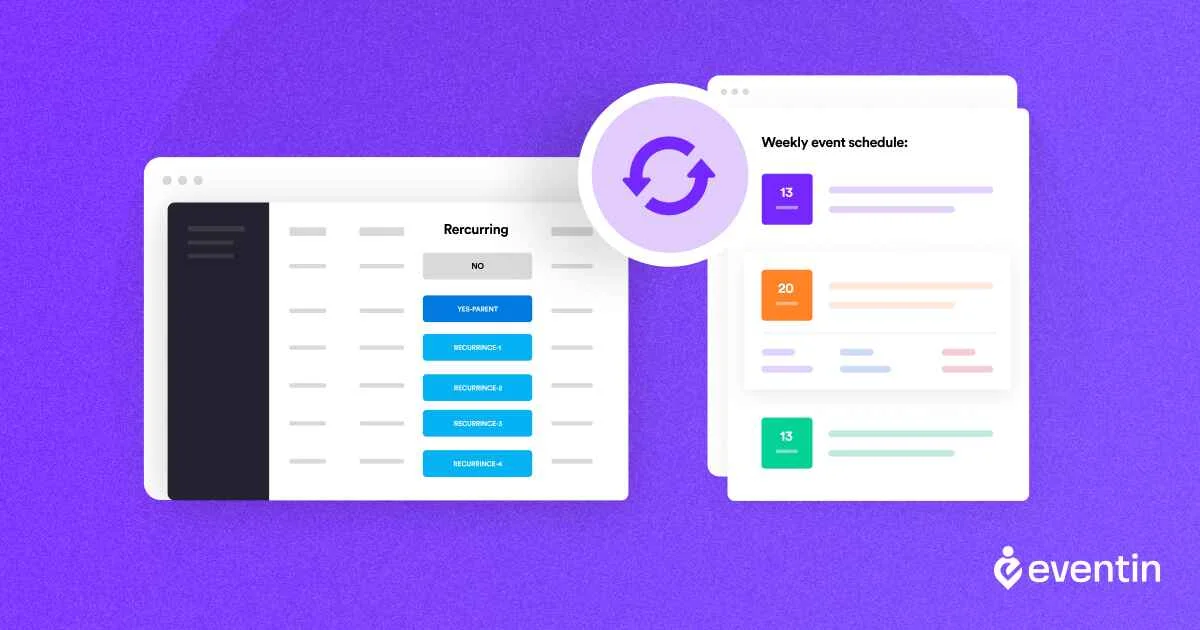
Creating recurring events in WordPress is pretty easy, even though it depends on the ease of access and user-friendliness of the plugin that offers it. With Eventin, you will find easy steps to create recurring events within just a few clicks.
Even better, Eventin now includes an AI-powered event creation, perfect if you’re setting up recurring events regularly.
Let me show you how-
Step 1: Install and activate Eventin
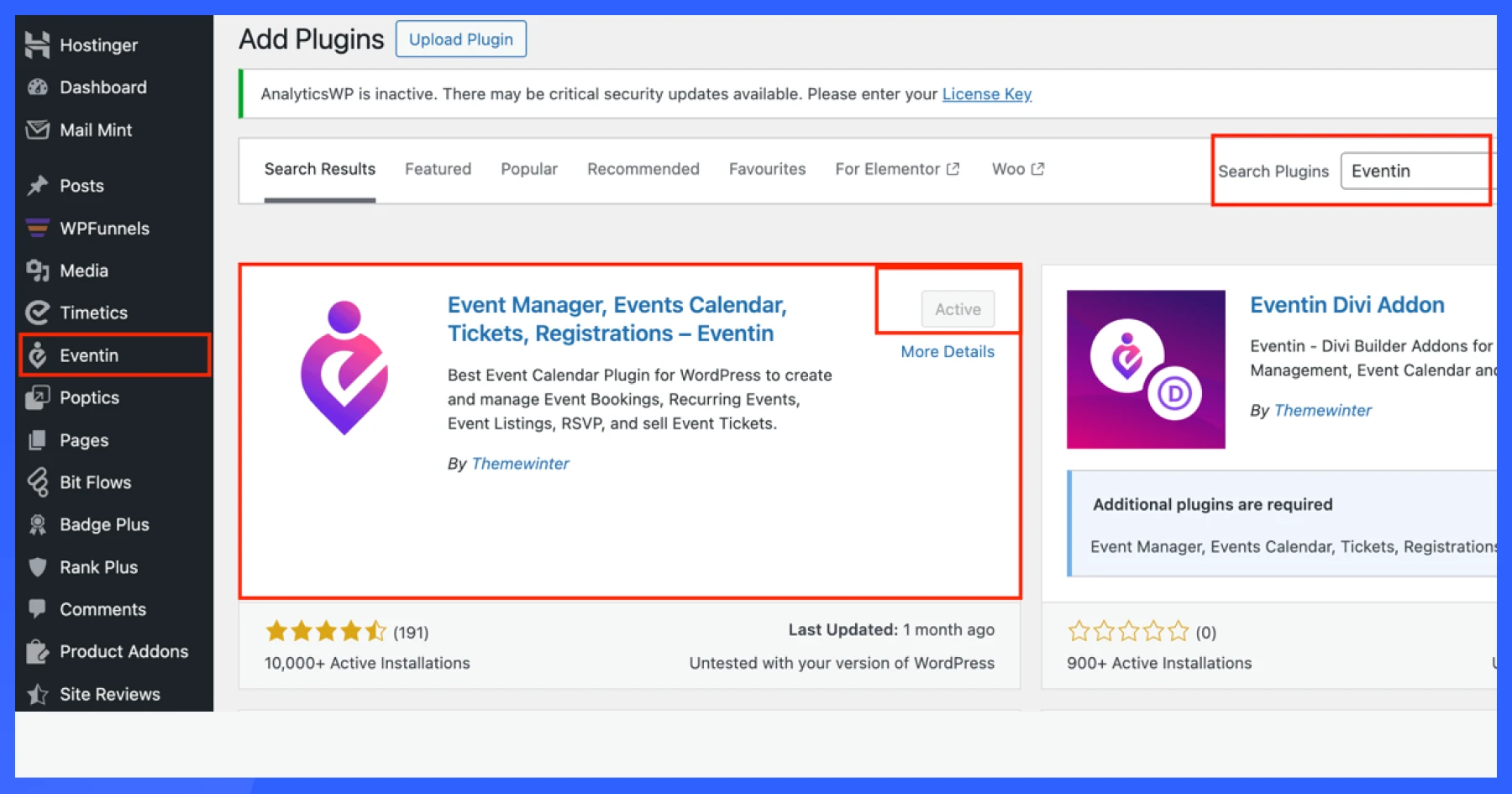
First off, be sure to download and install the Eventin WordPress event plugin on your WordPress dashboard. Once you’re done, install the WordPress plugin to set up the next step for recurring events.
You don’t need a PRO version of Eventin to set up recurring events. Yaay!
Step 2: Create a new event
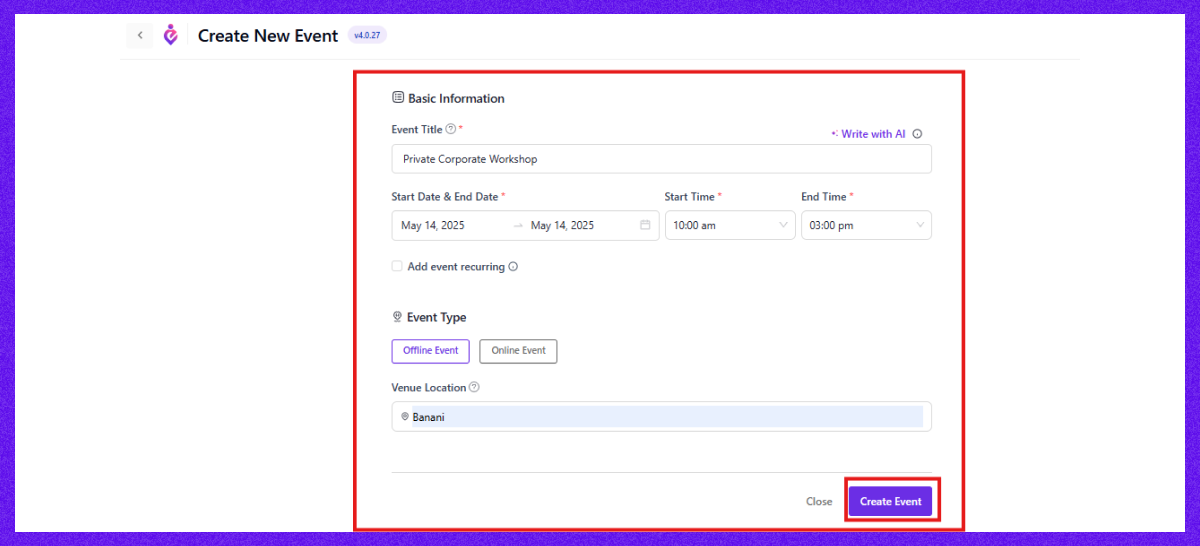
Now go to the Event section on your dashboard and select ‘Add New’ to create a new event. Now fill in the event details, add a title, write a description, put the location and date, and create your event.
You can speed up this with its “Create an event with AI“ option. This lets you generate event titles, descriptions, and details in seconds.
Step 3: Enable recurring events
Once you’ve created a new event on the WordPress dashboard, scroll a bit further down to Eventin settings, and you will see the ‘recurring events’ option. Click on the option, and you will have a new set of options to set up the recurring event.
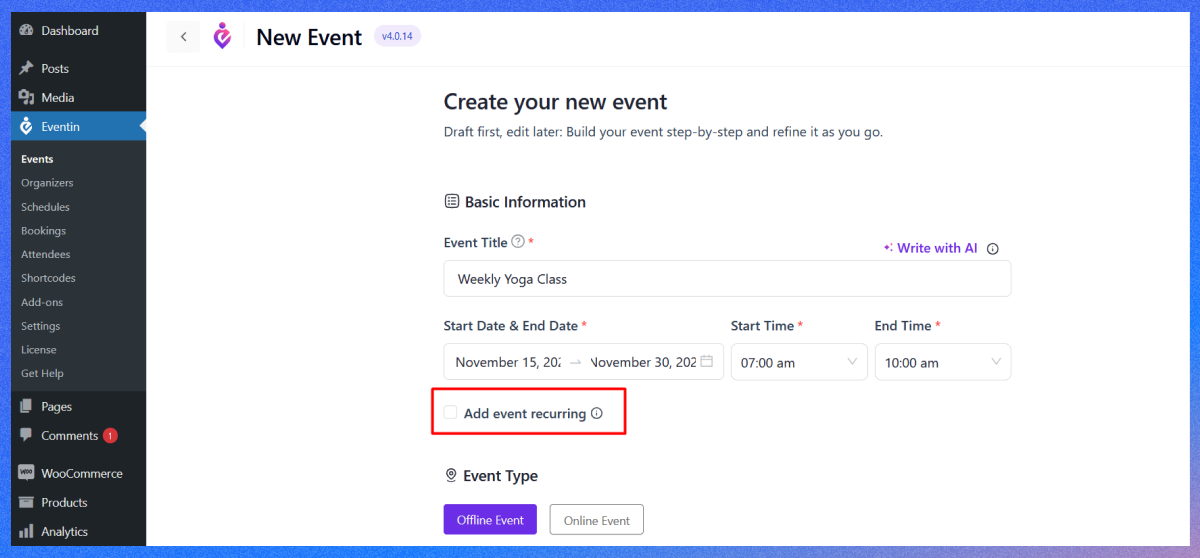
Step 4: Choose recurring event settings and recurrence interval
Now it’s time to set up how your recurring event will take place. Once you’ve toggled on the recurring event, you can set up the recurrence.
First, select whether you want your meetings/webinars/sessions/events/ on a daily, weekly, or monthly basis.
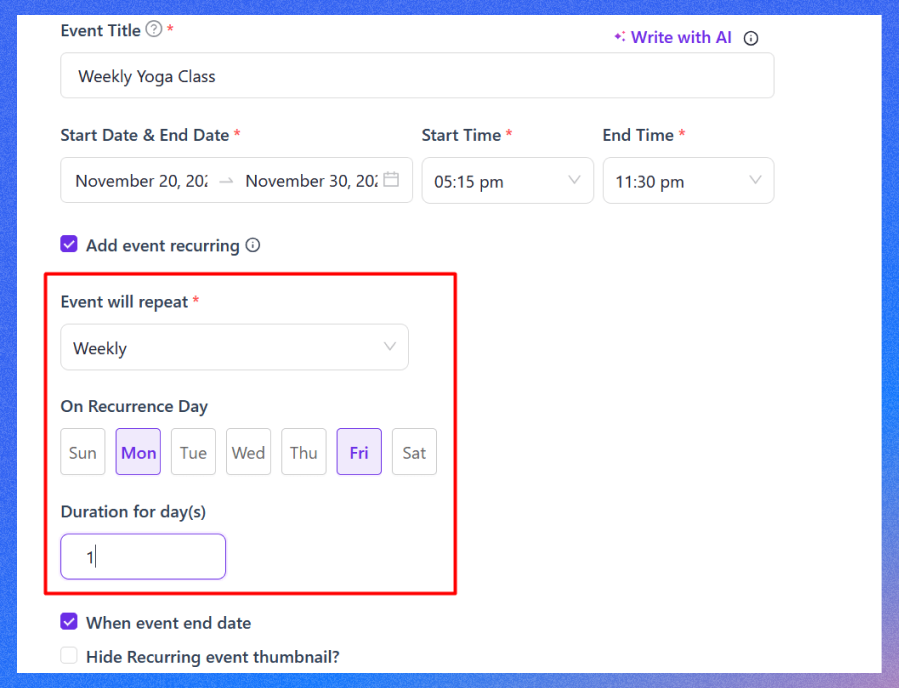
Once you’ve selected the daily or monthly repeat basis, you can set up the recurrence interval, which means an interval between two recurring events taking place.
📌 Quick Tip: Recurrence interval is the delay or break between two recurring events from the same event.
For example, if you have a 30-day full webinar going on and you set 6 recurring events, that means it will take 5 days of interval between 30-day events. If you choose 6 days of interval, then that 30-day event will have 5 recurring events.
So, select the recurrence interval that best matches your event. Whether you want a daily, weekly, or monthly recurring event, Eventin offers you all of it with more easy-to-use features.
Step 5: Set the end date of the recurring event
Once you’re done with the hard part, you can select when your recurring events will end. You can select a particular date or end the recurring event after a certain number of intervals. Eventin offers you both.
Step 6: Save and publish!
Now, as for the final step, save the new event and hit ‘Publish’!
There you go, a whole new WordPress event with recurring events that fit your needs. Your visitors can see the details of the event on the website, which makes it easy for them to plan and attend the event that meets their schedules.
🚨 Want to create a Multivendor Website for FREE?
To all the restaurant owners out there, create an astonishing multivendor restaurant website in just 5 simple steps, and also for free | Learn more
Common troubleshooting for recurring events
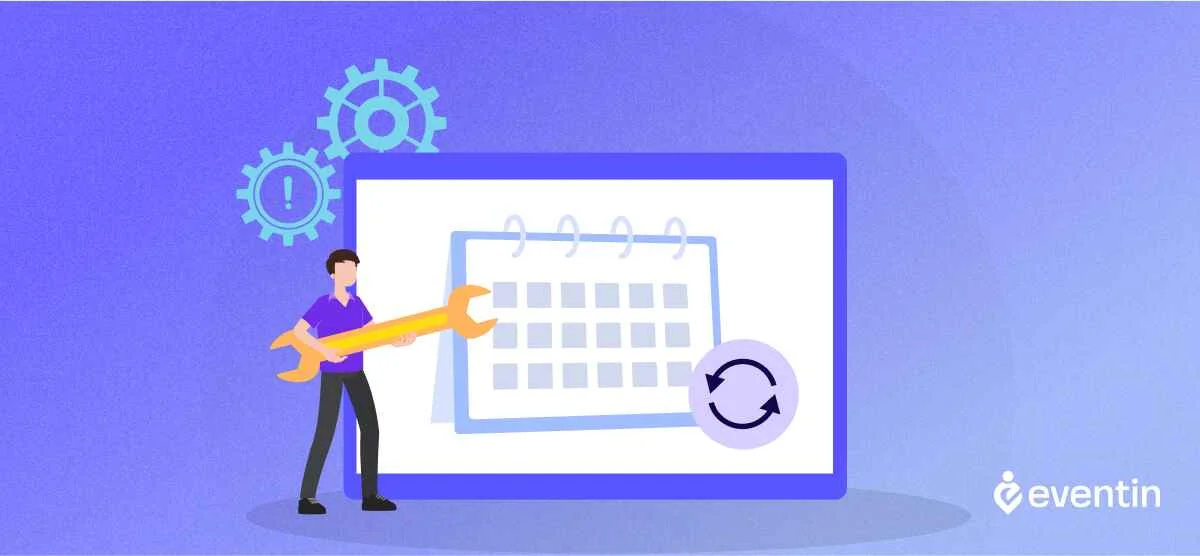
While setting up recurring events, you might (not sure if this will happen) face some hiccups.
Here are a few Troubleshooting tips to help you get a hassle-free experience:
- Check the dates: Check if the starting date and the end date are good to set up the recurring events in between.
- Check the parent event and detach event: If you detach an event from a parent event, make sure to check if that detach event has recurring events that are ongoing. It’s important to note that any changes you make on the detach event will not affect the parent event.
- Update Eventin: Make sure to update the Eventin plugin to access the latest features and new fixes and tweaks on recurring event features.
- Check if the theme is compatible: if you see any issues, make sure to check the theme you’re using because some themes may conflict with WordPress event plugins. For any situation, switch to a default WordPress theme if you see any issue but everything else is working well.
Frequently asked questions (FAQ)
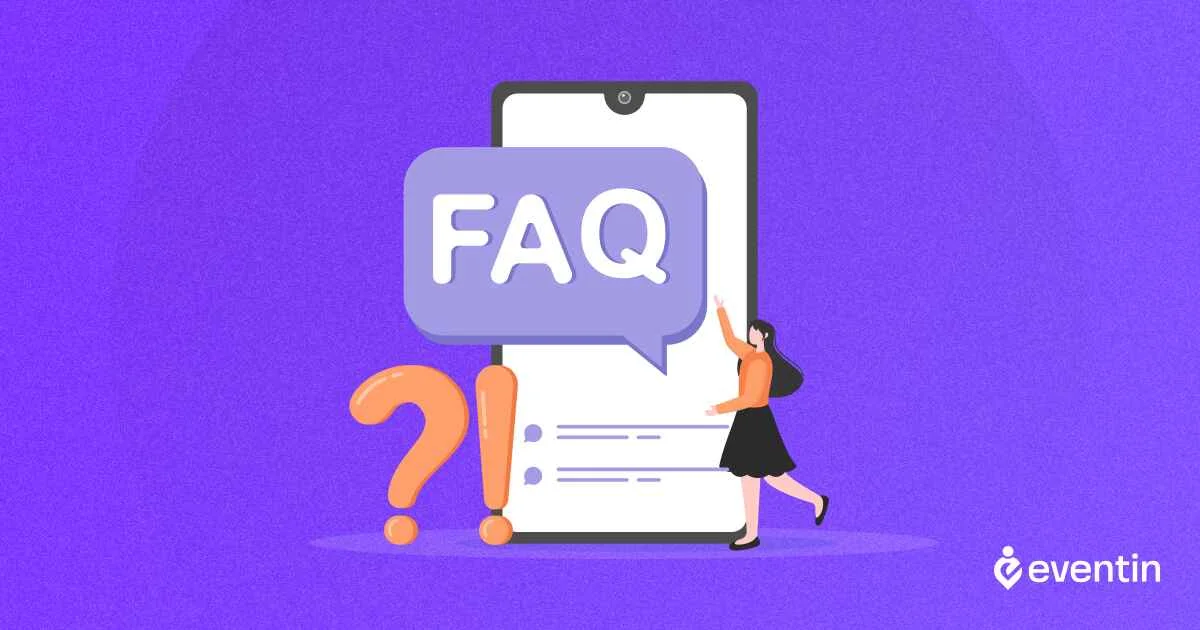
Here is a list of frequently asked questions related to recurring events you might be looking for:
1. Is the recurring events feature available in the free version of Eventin?
-No, the recurring events feature is exclusive to the Eventin Pro version, as it’s an advanced feature.
2. How many types of recurring options does Eventin offer?
-Eventin offers daily, weekly, monthly, and yearly recurrence options for flexible event scheduling.
3. Are recurring events compatible with calendar views?
-Yes, recurring events are displayed properly on Eventin’s calendar and schedule views, making it easy for users to browse upcoming dates.
4. Can I set an end date for recurring events?
-Yes, you can define an end date for your recurring events.
5. How to Create and Sell Tickets for Events on WordPress
-Eventin makes it easy for you to create events, add ticket tiers, and manage sales right from your WordPress site, all from one place. Just install Eventin, create an event, add ticket details, and publish it.
Wrapping up:
Recurring events are the golden ticket to max revenue flow on your WP events, and creating Recurring Events in WordPress is now a lot easier with Eventin.
With the help of this robust WordPress events plugin, event organizers can simplify plans and create a recurring event schedule that works well with just a few clicks. So, take your event management to a new height with Eventin and enjoy creating recurring events that sell. Happy Planning!