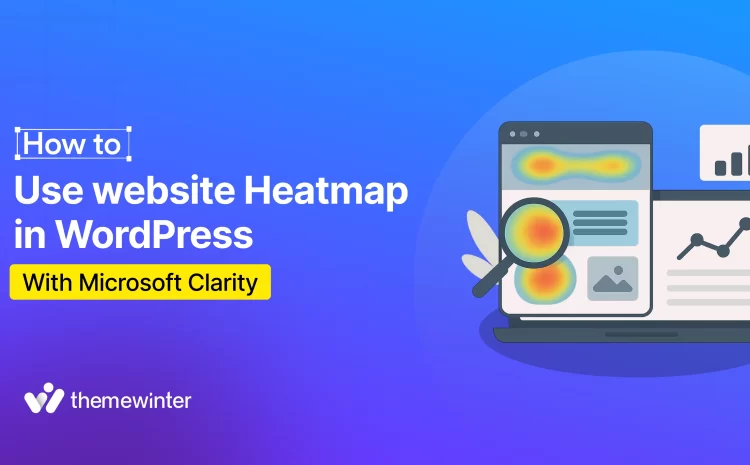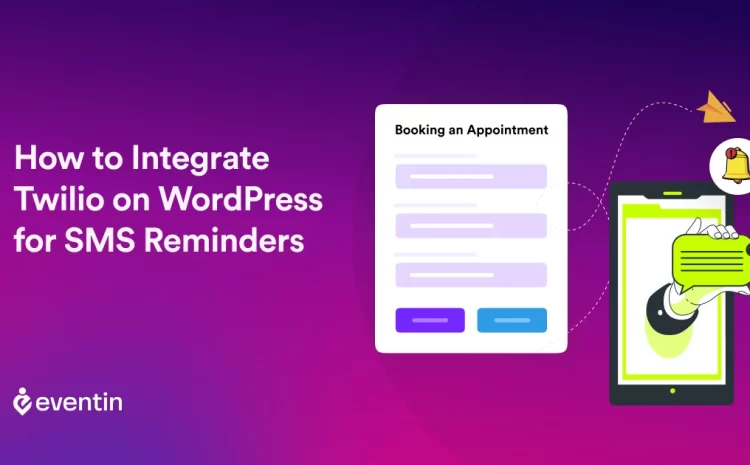How to Add Event Notification in WordPress (Using Event Reminder Email)
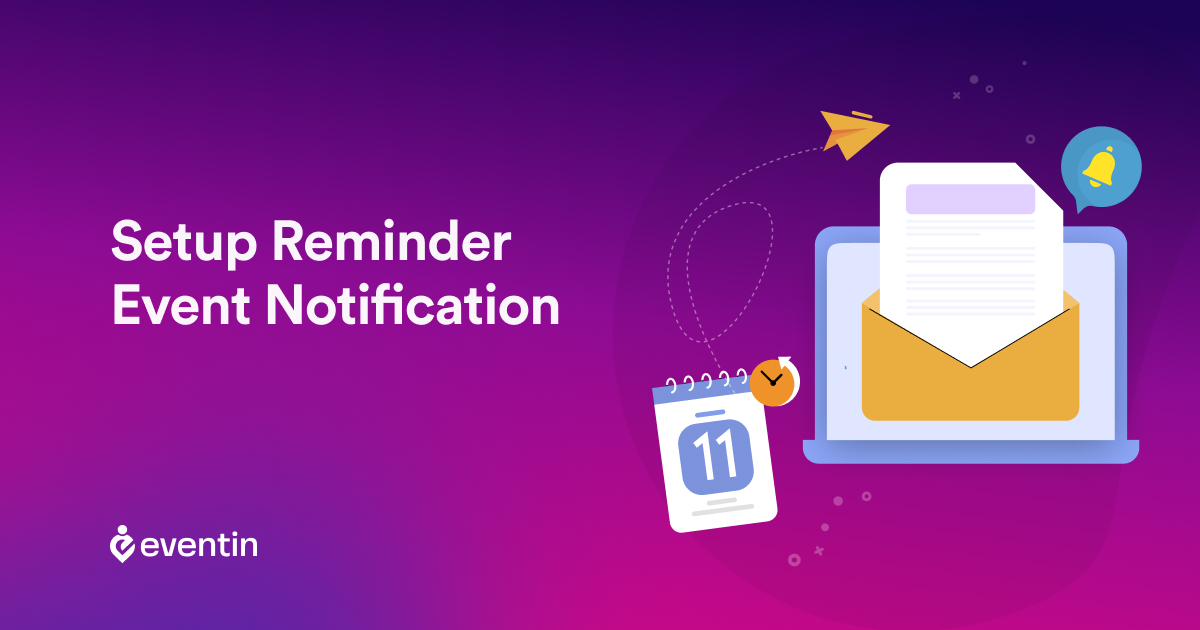
Table of Contents
Are you organizing events through your WordPress website and want to ensure that your attendees don’t miss out? If this is your question, then hold on, we will guide you on how to add event notifications on your WordPress website.
In this blog post, we’ll learn the importance of event reminders and how to easily implement event notifications to your event management website in WordPress. 🚀
Importance of Reminder Event Notification
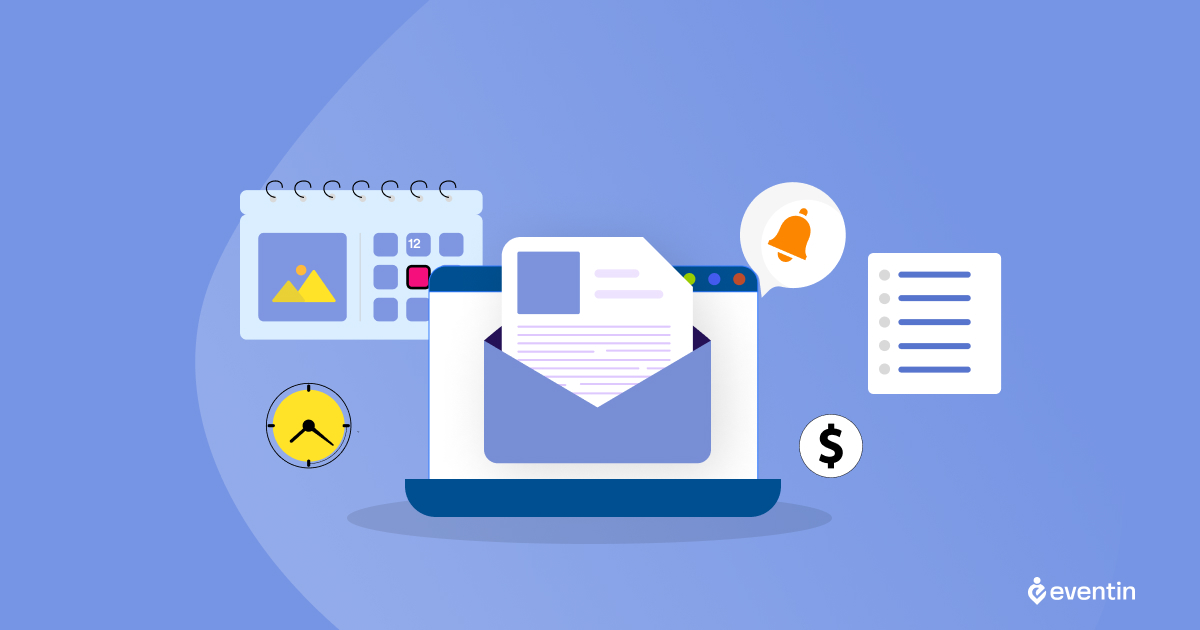
Adding event notifications with reminder emails improves attendee attendance and enhances the overall event experience. Whether you’re hosting a webinar, a conference, or a local meetup. You can increase attendance by ensuring your attendees receive timely reminders.
- Active Participation: Event reminders can boost attendance by up to 40% by preventing no-shows.
- Better Event Planning: Helps attendees plan their schedules effectively.
- Enhanced Communication: Keeps participants informed about event updates.
- Professional Image: Automated event notifications promote business productivity.
How to Create Event Notification in WordPress
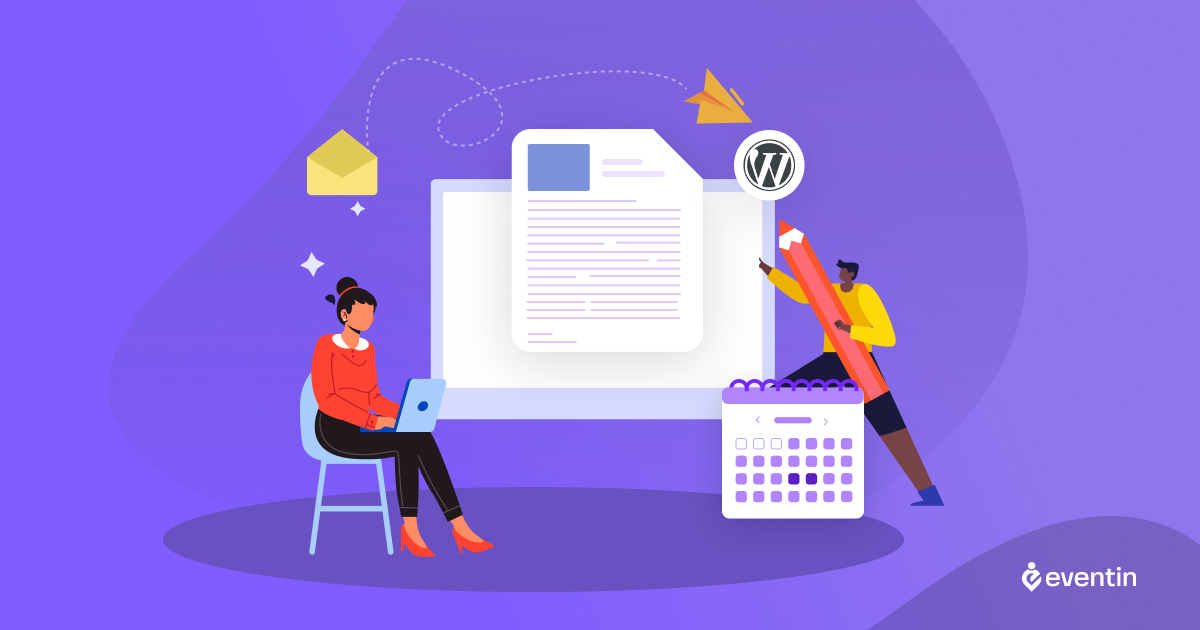
Now that you understand the importance of reminder notifications. Let’s look at how you can create these on a WordPress website using an event management plugin.
The Eventin event management plugin is an excellent tool for managing events, selling tickets, and sending automated email reminders in WordPress.You can set up event notifications in these 3 easy steps.
Step 1: Install and Activate Eventin Event Management Plugin
Begin by installing and activating the Eventin plugin from your WordPress dashboard to unlock powerful event management features.
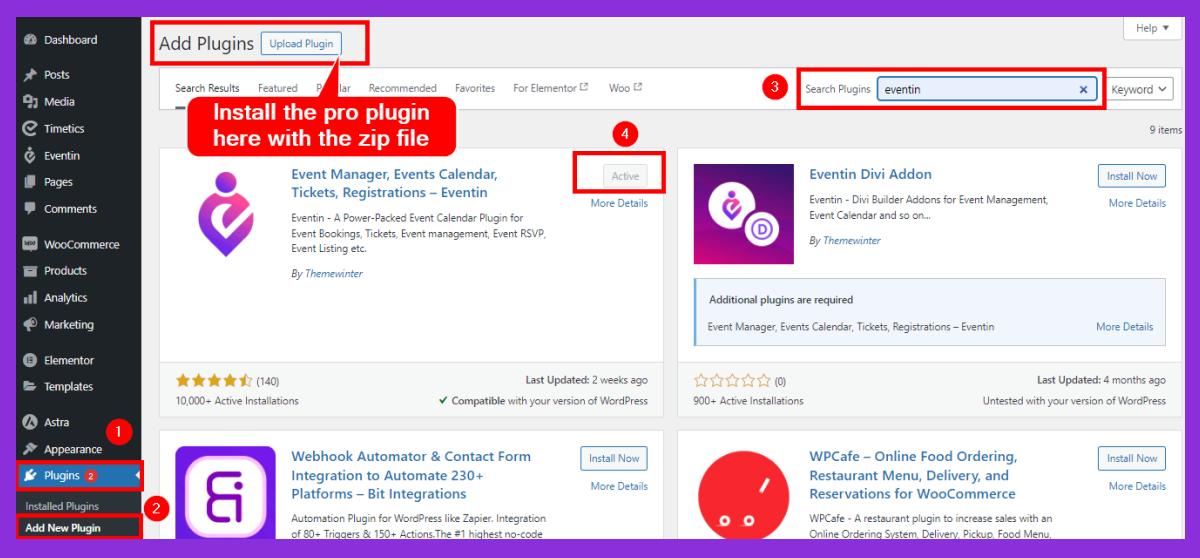
- Log into your WordPress dashboard.
- Navigate to Plugins > Add New.
- Search for “Eventin” in the plugin repository.
- Click Install Now and activate the plugin.
Step 2: Create an Event
Set up your first event by navigating to the Eventin dashboard, adding event details such as title, date, venue, and ticket information.
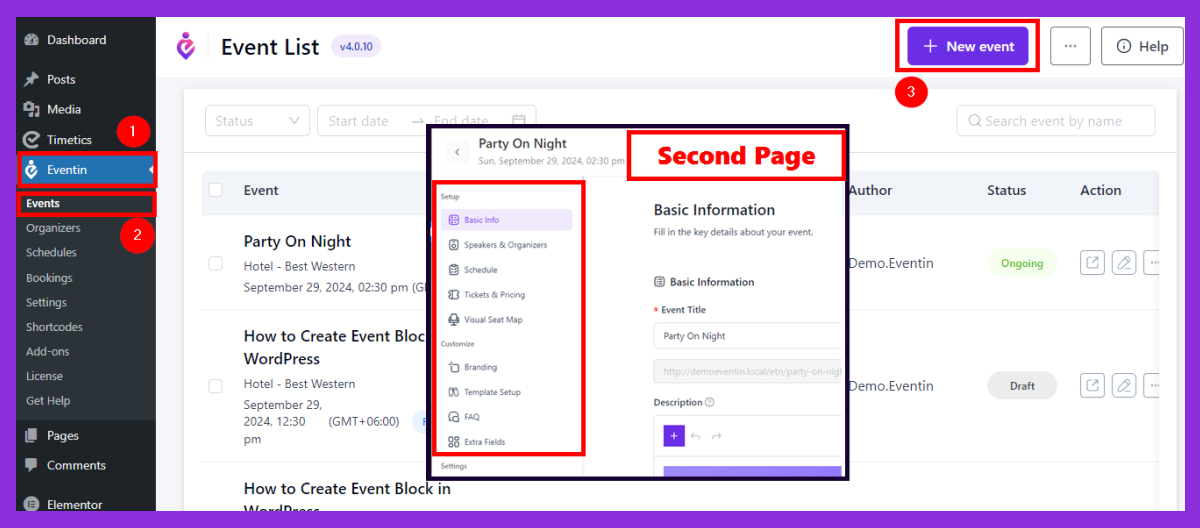
- After activating the plugin, go to Eventin > Add New Event.
- Fill in the event details, including the event name, date, time, and location.
- Customize additional options such as ticketing or registration.
- Click Publish to make your event live.
Step 3: Configure Event Email Notifications
Customize automated email notifications for attendees to ensure timely updates, confirmations, and reminders about your events.
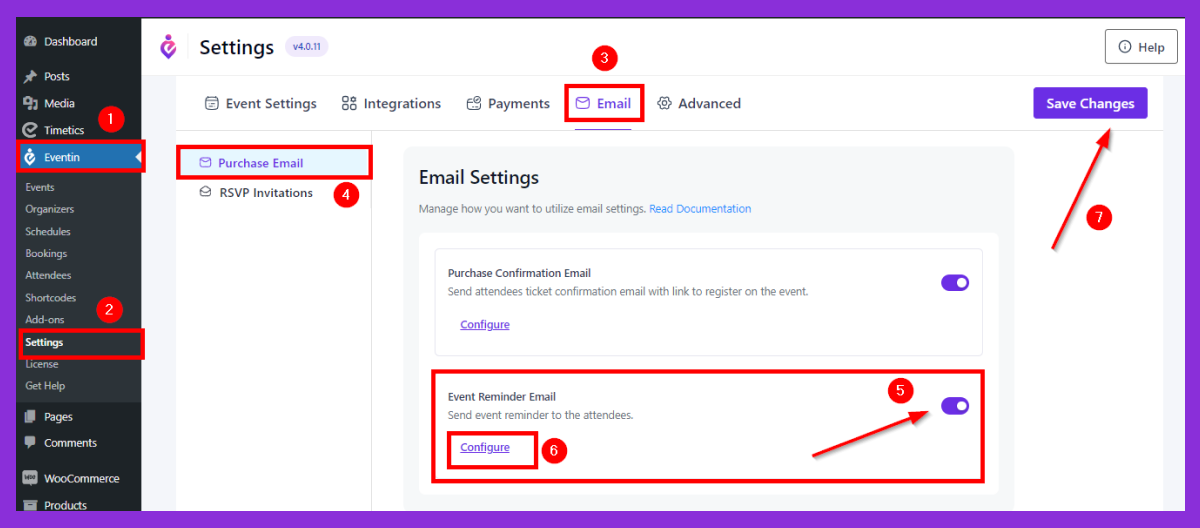
- Go to Eventin > Settings > Email and turn on “Event Reminder Email.”
- Click the “Configure” button and customize the email content.
- You can customize the body message and choose when the reminder should be sent (e.g., one day before the event or two hours before).
- Lastly, “Save” your settings.
➕ Additional Customization
Eventin event manager plugin allows further customization, including:
- You can schedule Multiple reminder emails at different times.
- After the event, you can send a certificate to the attendees.
🎁 Bonus Tips
- It’s always a good idea to test your email reminder before the actual event.
- Use the Send Test Email feature to ensure that the notification reaches inboxes and displays correctly.
- If everything looks good, your reminder emails are now set and will automatically be sent to attendees based on your schedule.
Final Word
If you haven’t added the Event Notification option to your WordPress event yet, now is the perfect moment to begin. This will significantly enhance your attendees’ engagement and ensure they don’t miss out any event🎊
Last but not least, I suggest choosing the Eventin Premium plan if you aim to interact with your users and deliver exceptional service. With it, you will have access to a wide range of features, such as ticket sales, RSVP, recurring events, certificate creation, and much more. All of these features make it one of the most comprehensive event management plugins on the WordPress platform.
Frequently Asked Questions (FAQ)

1. Is Eventin event management plugin free to use?
Yes, Eventin event management plugin offers a free version with essential features for creating and managing events. However, there is a premium version available that includes more advanced features.
2. Can I send multiple reminders for the same event?
Absolutely. You can schedule multiple reminder emails at different times with the Eventin event management plugin for WordPress. For example, you can send an initial reminder a week before the event, another reminder a day before, and a final one on the event day.
3. Can I customize the reminder email content?
Yes, Eventin event manager plugin allows full customization of your reminder emails. You can personalize the subject line, body content.
4. Is there a way to track whether my reminder emails have been opened?
Eventin event manager does not have built-in email tracking features, but you can integrate it with third-party email services or use plugins that provide tracking and reporting for your email campaigns.