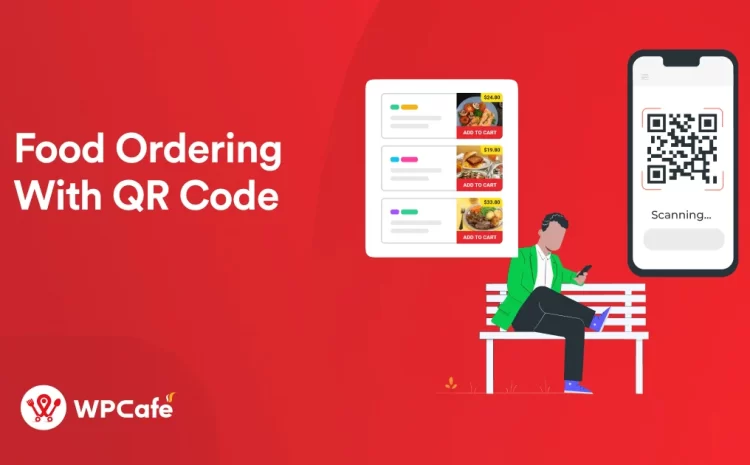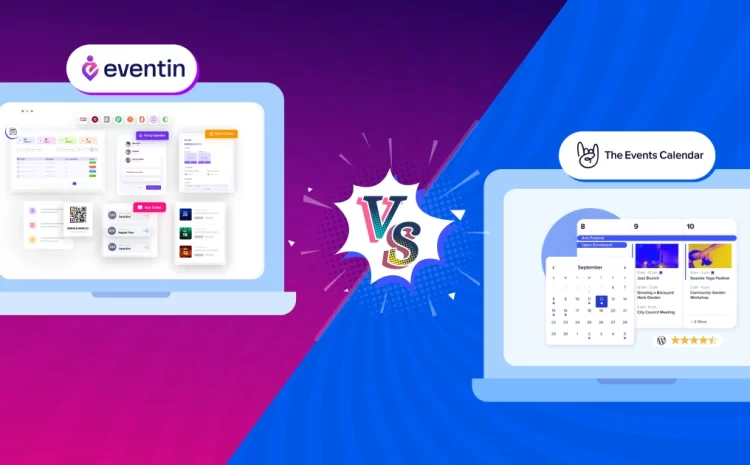How to Integrate Zoom in Event WordPress Website [Using Plugin+Tutorial]
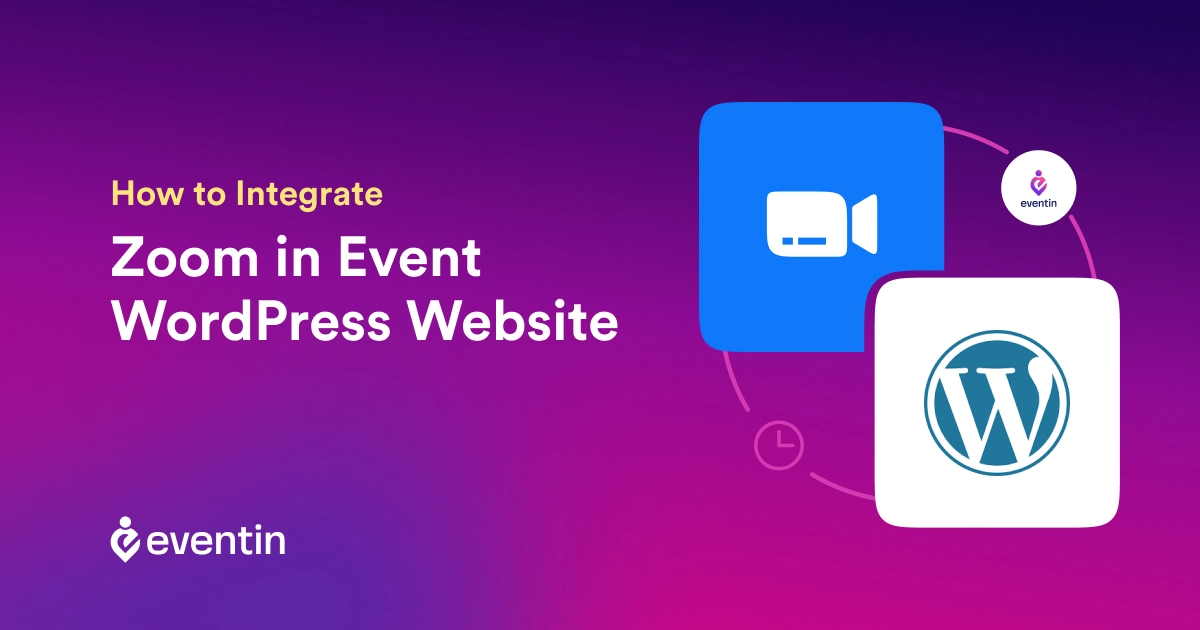
Table of Contents
You may be looking for a way to add smooth video conferencing capabilities to your WordPress event website. If so, Integrating Zoom into your site can be a game-changer, allowing you to host virtual events, webinars, and meetings directly from your WordPress platform.
In this tutorial guide, we’ll walk you through the process of how to integrate Zoom in event WordPress website using a powerful event management plugin. Don’t worry if you’re not familiar with Zoom; this step-by-step tutorial will guide you through the process of connecting Zoom to your event WordPress website.

Benefits of Using Zoom in WordPress Events?
Integrating Zoom into your WordPress event website can enhance your online event functionality and make it easier for visitors to join the event. Zoom is highly scalable and designed to handle events of any size, from personal meetings to large webinars. Its interactive features are breakout rooms, polls, and chats, which encourage participation and engagement. Additionally, the ability to record sessions provides valuable content for later access, making your events more useful and impactful. Overall, incorporating Zoom into your WordPress events can lead to a more professional and dynamic experience.
- Easy for visitors to register
- Visitors/Attendees can check Zoom event details
- Increase Traffic to your website
- Share Zoom meetings from your website
How to Add Zoom in Your Event WordPress Website
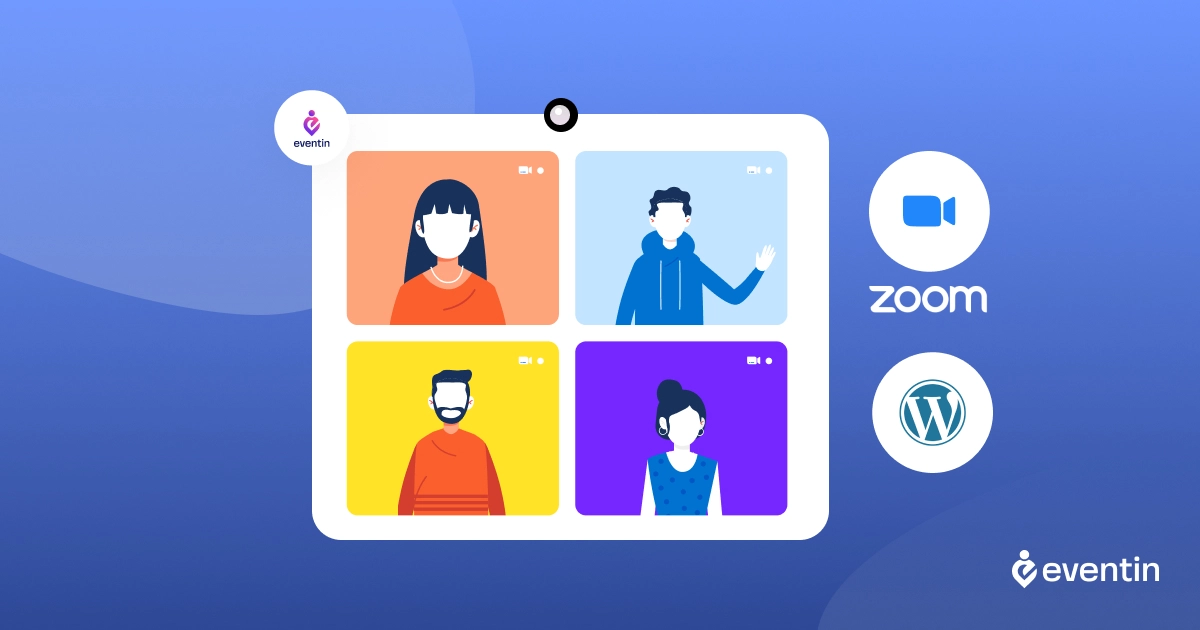
If you want to integrate Zoom into your WordPress event website, you should choose a plugin that simplifies the process. There are several options available, but we recommend using the Eventin event management plugin for WordPress. As it offers excellent event management features for free, that’s why we use it in this tutorial.
Step 1: Setting Up Zoom Account
First, you need to set up a Zoom account. For this, go to Zoom’s website and create an account.
Fill up the necessary fields and create an account. You can even use your Google or Facebook account to register. After that, you can choose to buy their plan or use it for free. Their paid plans start from $14.99 per month. You can proceed with the free version for now and later upgrade if you need to. Once you register an account, you can start hosting Zoom meetings.
Step 2: Integrating Zoom with Your WordPress Website
To integrate Zoom meetings into your WordPress website, make sure you have downloaded Eventin event management plugin and enabled it. This plugin lets you integrate Zoom into your website easily. The first step is to allow Zoom events.
To do this, go to your Dashboard > Eventin > Settings >Integrations >Zoom. From the tabs above, find Zoom and you will see the Zoom option. Enable it to get started.
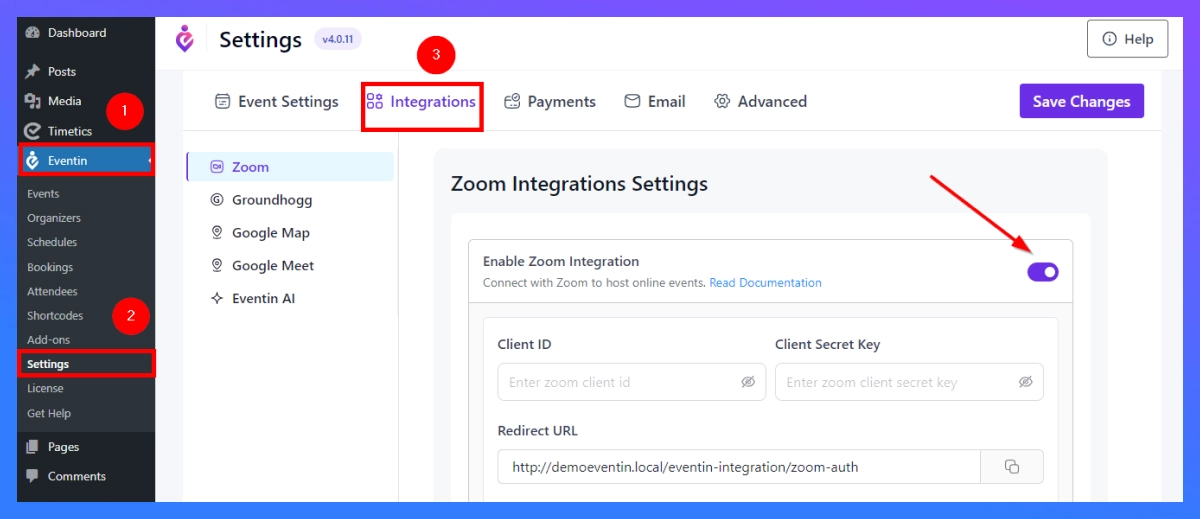
Step 3: Generate Zoom Client ID and Client Secret Key
Next, you need to connect the Zoom with your WordPress website. For this, visit Zoom App Marketplace where you will find a “Develop” option. Log in to your account first using the Sign-in link. Find the “Develop” tab on the top right side and find “Build App“.
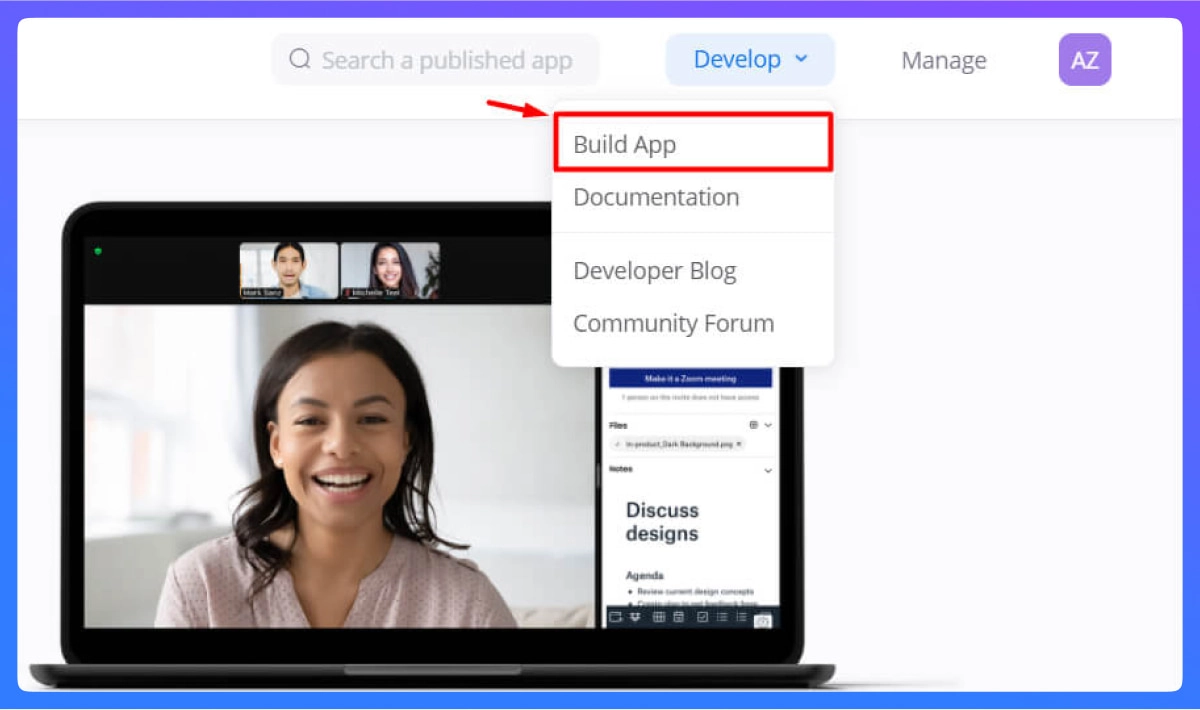
You will see a popup, click “General App” and then click “Create“.
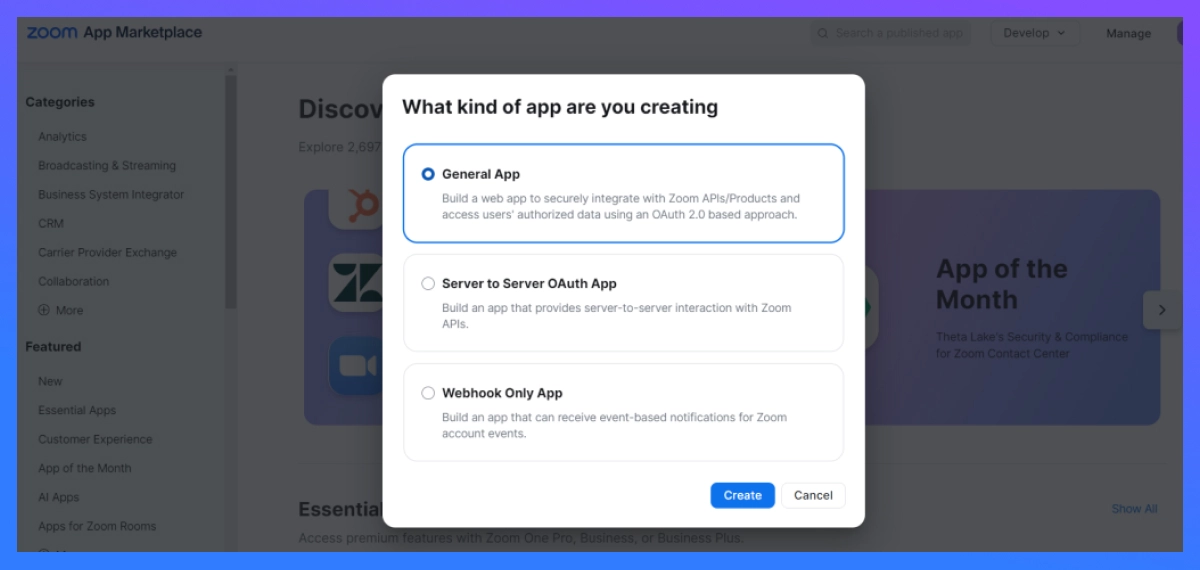
The Basic Information screen now appears. Here, select “Admin Managed” and click on the “Save” button.
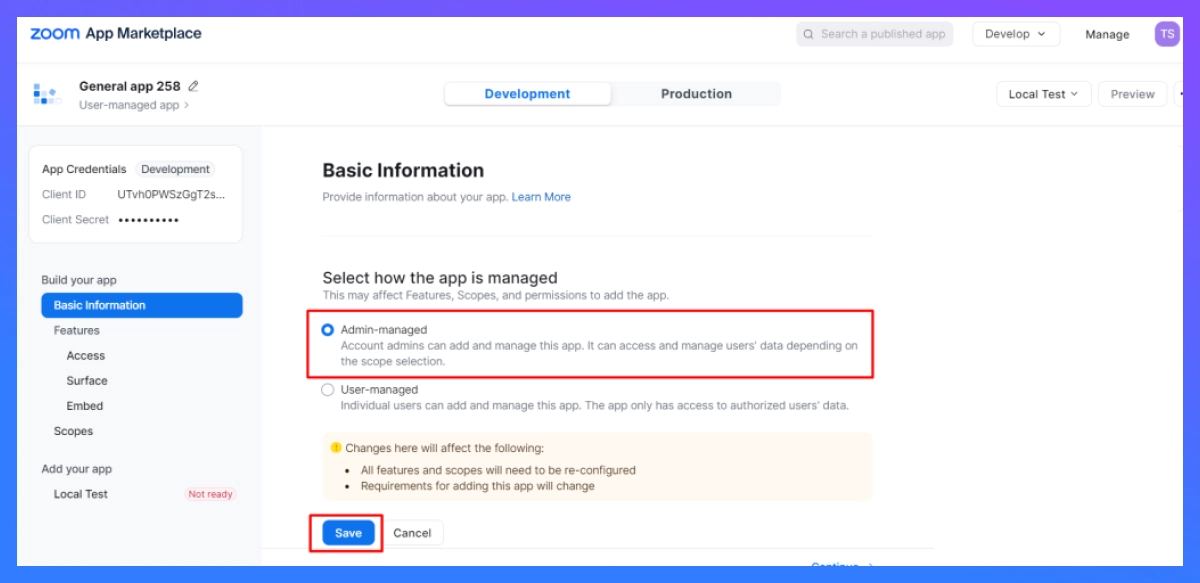
Now, copy the “Client ID” and “Secret Key” and insert them on the Eventin > Settings > Integrations > Zoom Settings > Client ID and Secret Key and Save changes.
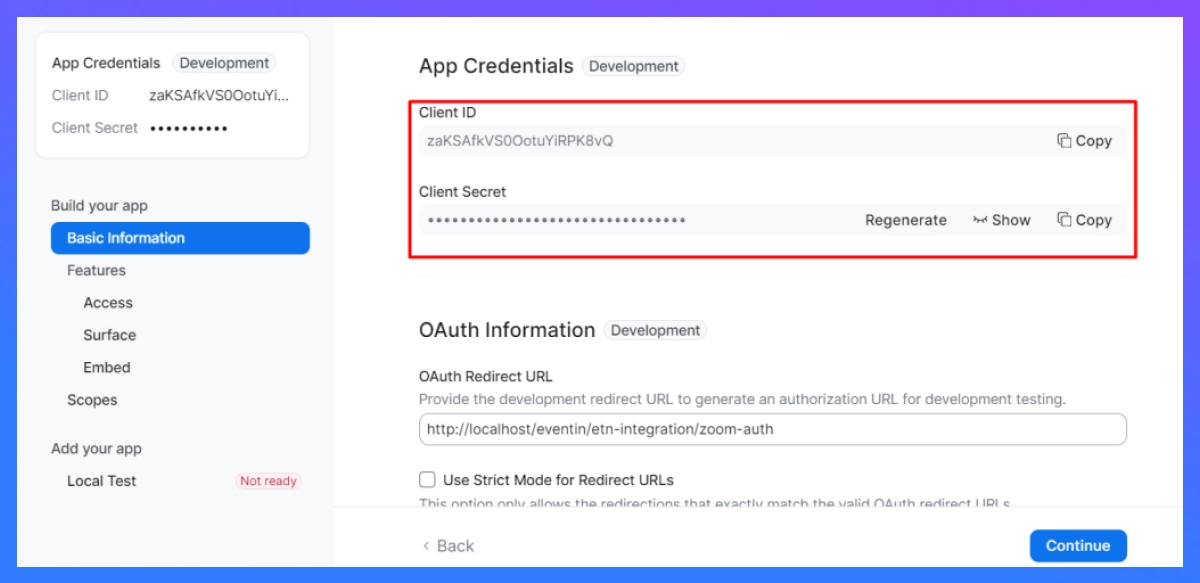
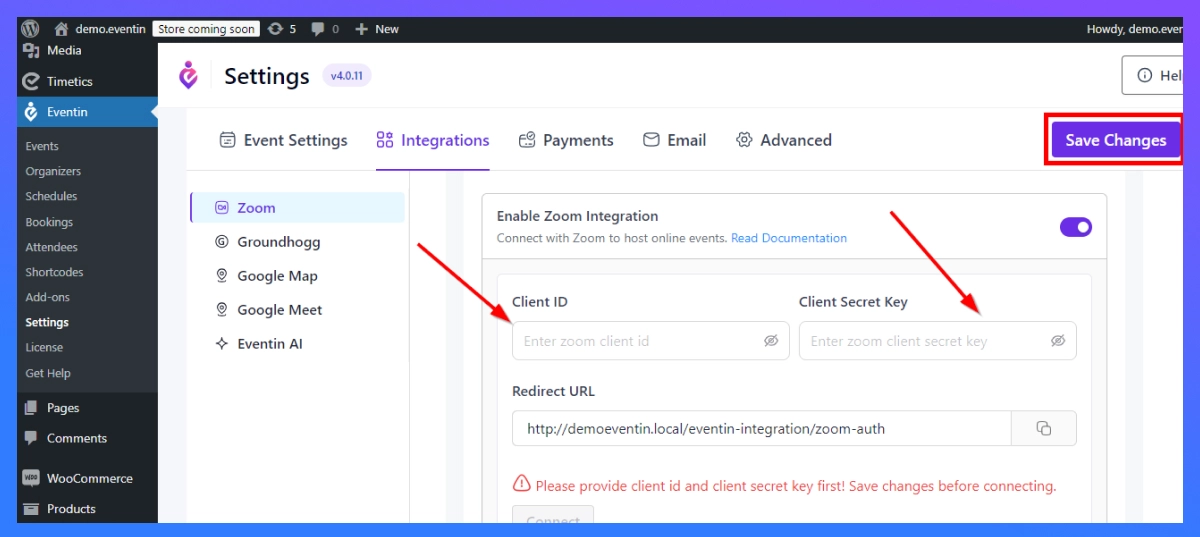
From Settings > Integrations > Zoom Settings and copy the “Redirect URL”.
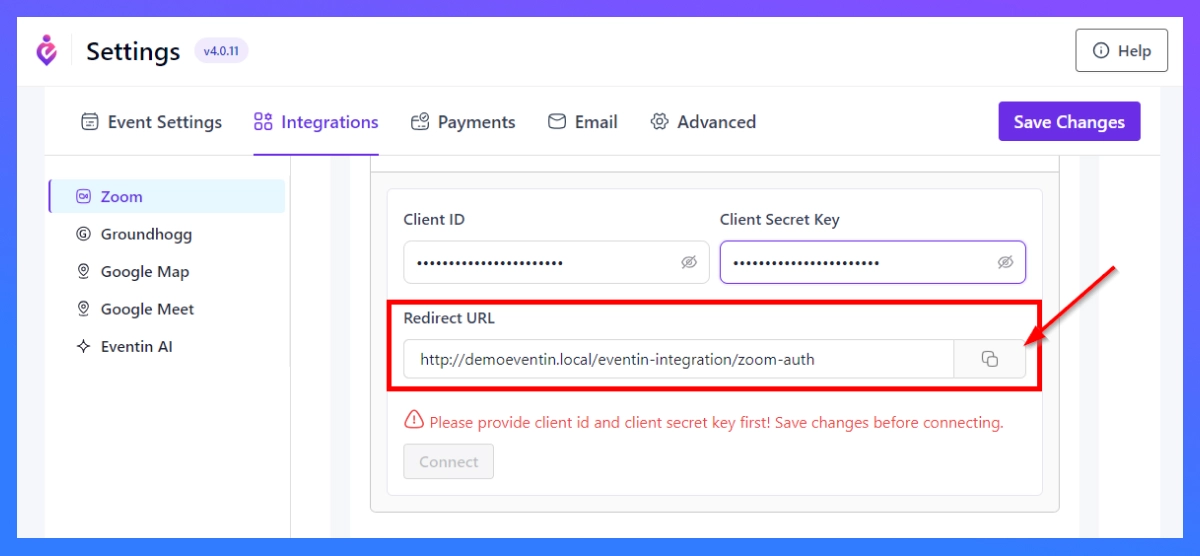
Now go to the Zoom site, scroll down from the basic information page and enter the “OAuth Redirect URL” and click on “Continue“.
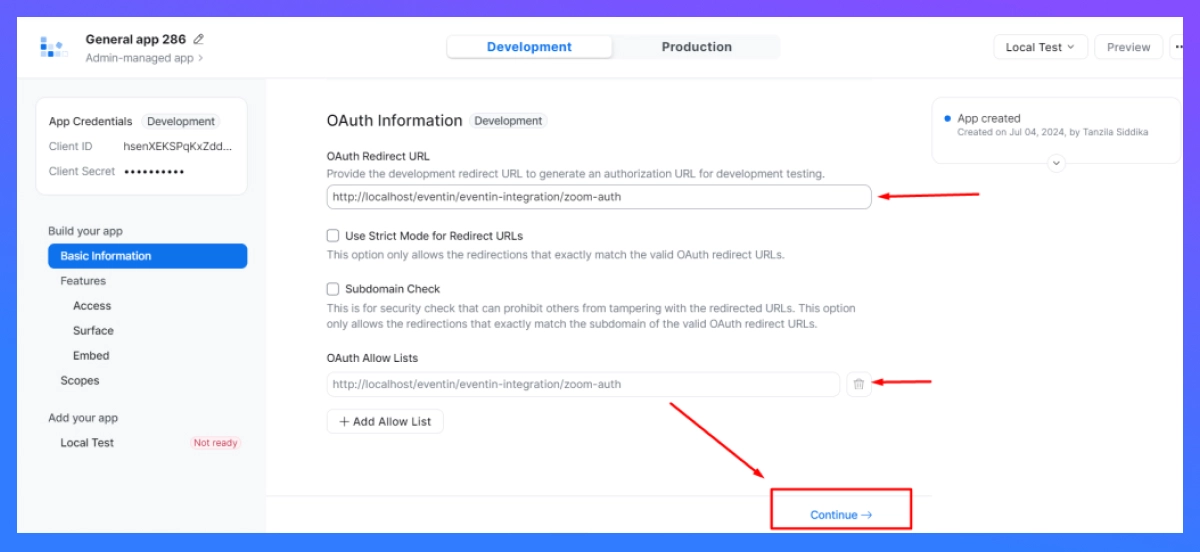
Here is the “Access” menu. Just press “Continue”.
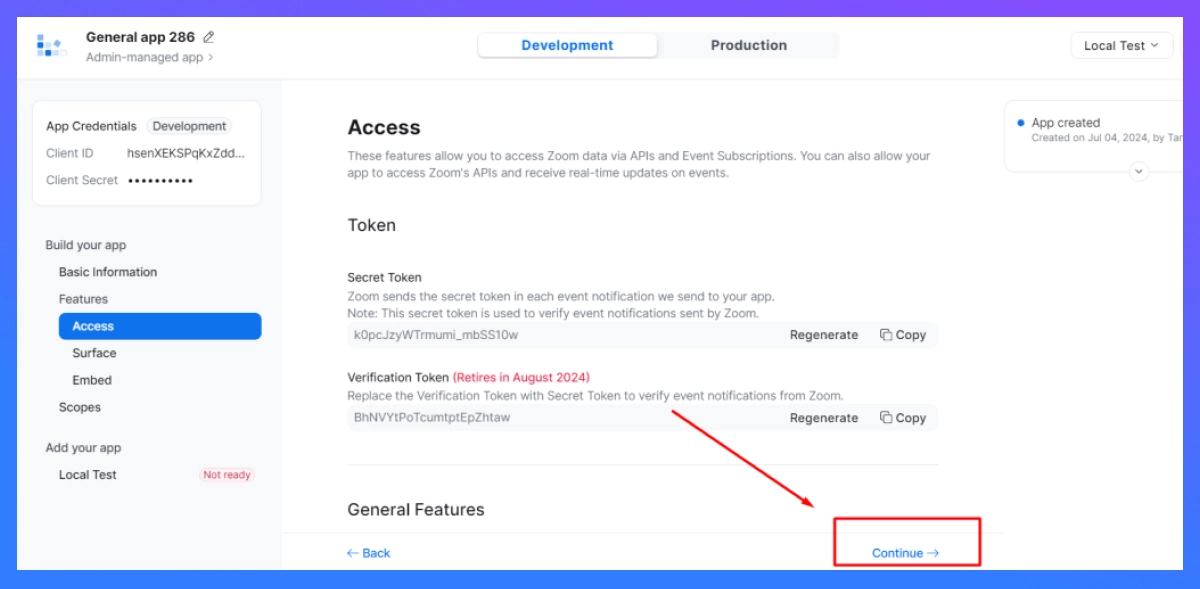
On the “Surface” menu page, select where you want to use your app and click on “Continue“.
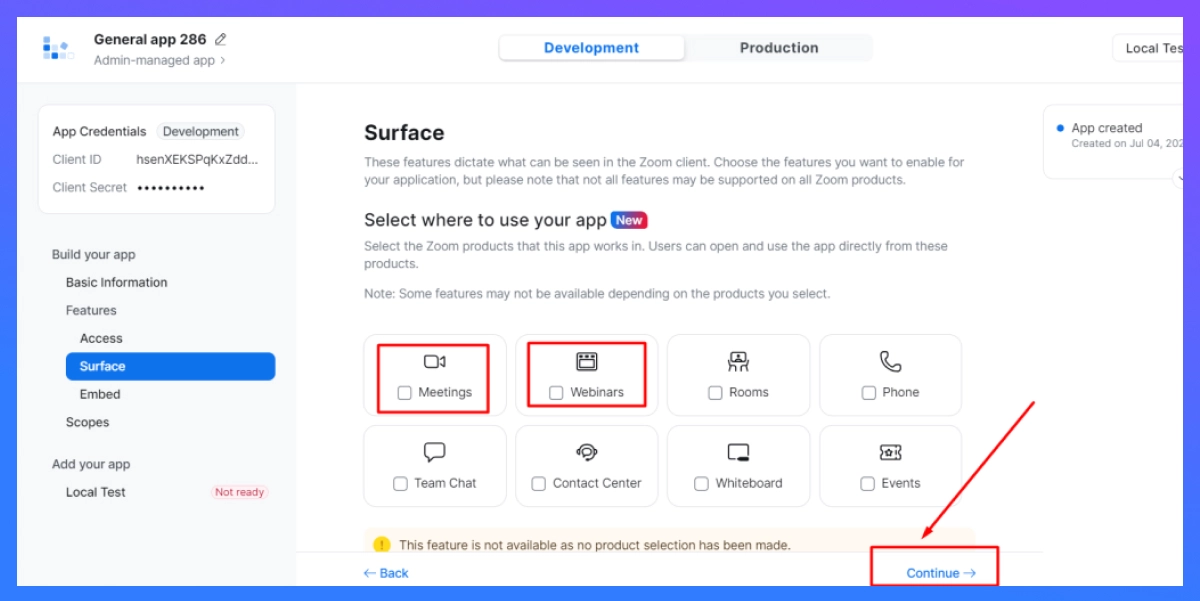
You can also skip the “Embaded” menu page and click on “Continue“.
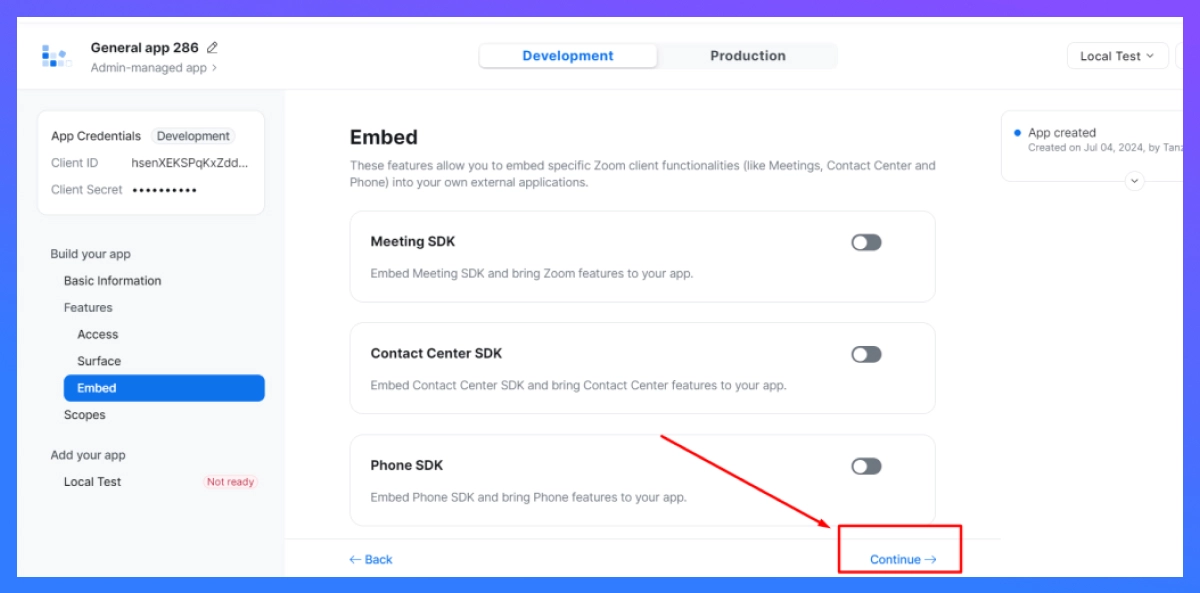
You are now on the add scope page. To add scope, click on the “Add Scope” button.
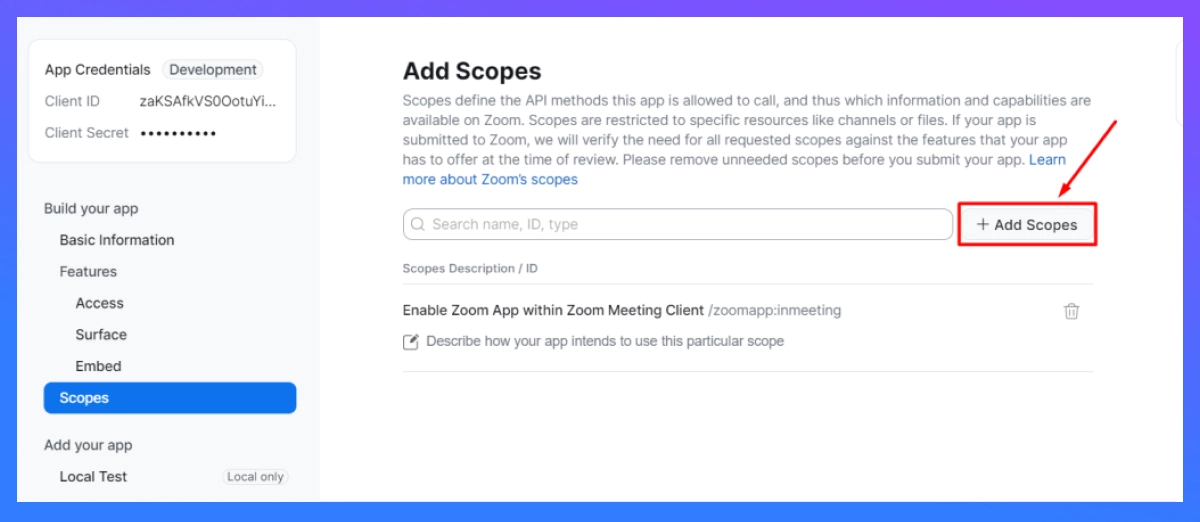
Now search and enable “View and manage all user meetings ” and “View and manage sub account’s user meetings.” Lastly, click the “Done” button and Continue.
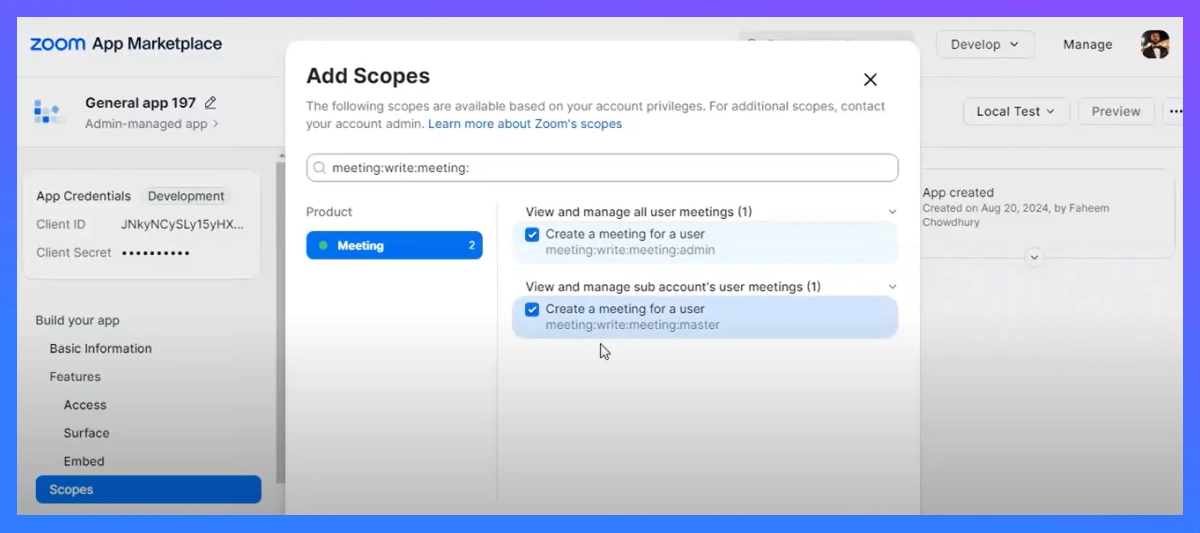
Step 4: Connect Zoom with Eventin Event Manager Plugin in WordPress
Go to the Eventin > Settings > Integrations > Zoom Settings and click on the “Connect” button.
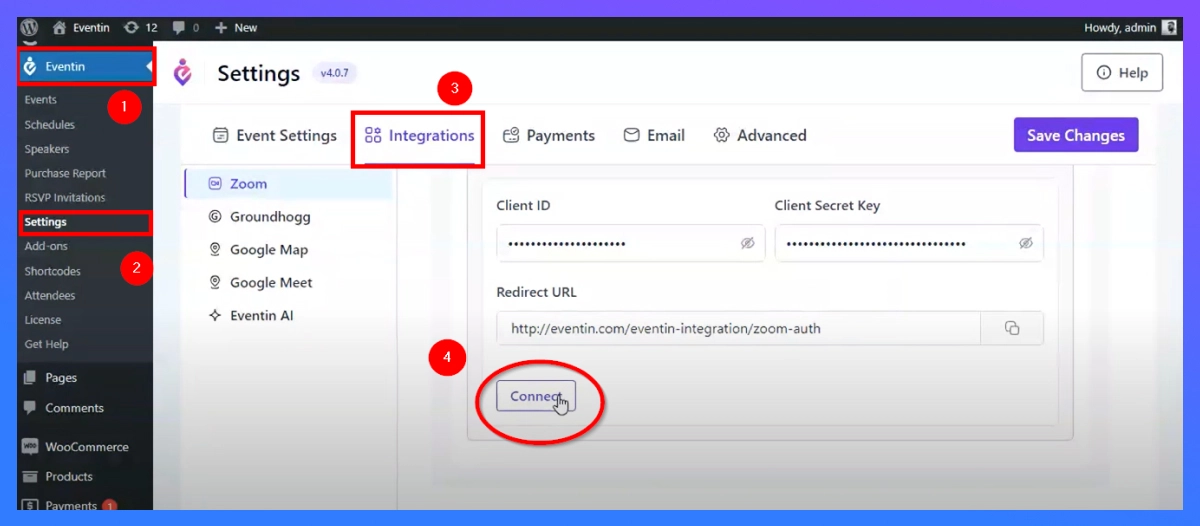
A new tab opens. Just agree on the condition and click on the “Allow” button. Finally, your Zoom is connected successfully.
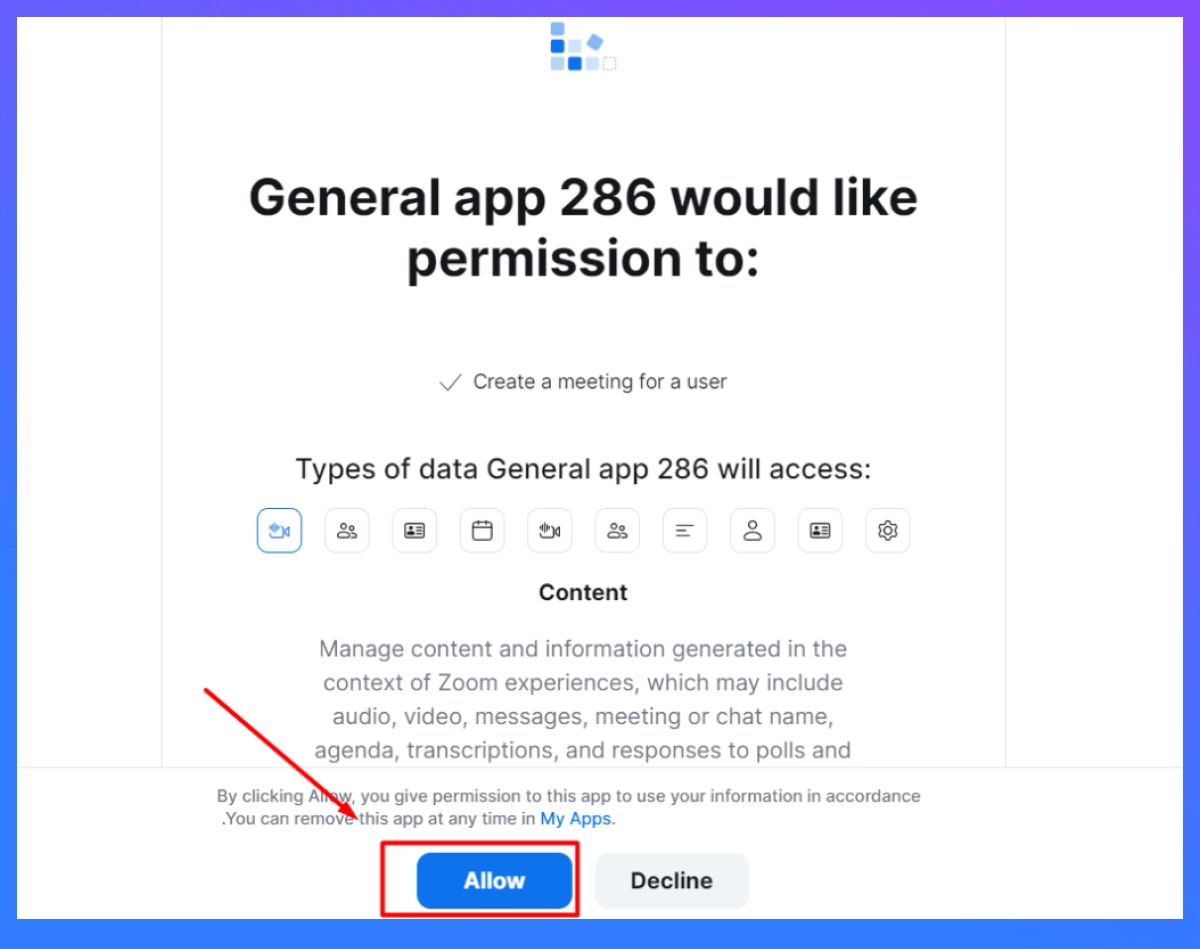
You are now ready to manage your next WordPress event using Zoom.
📚 Goodreads: Basic Event Management Challenges and Solutions for Event Planners. Knowing what to expect from the start will make everything easier for you.| Read more.
Let’s Create Events With Zoom Video Conferencing
To create an event with a Zoom link, go to Eventin > Event > New Event > Add necessary information for Event. Now, click on “Online Event” and select Zoom. Now click on Create Event.
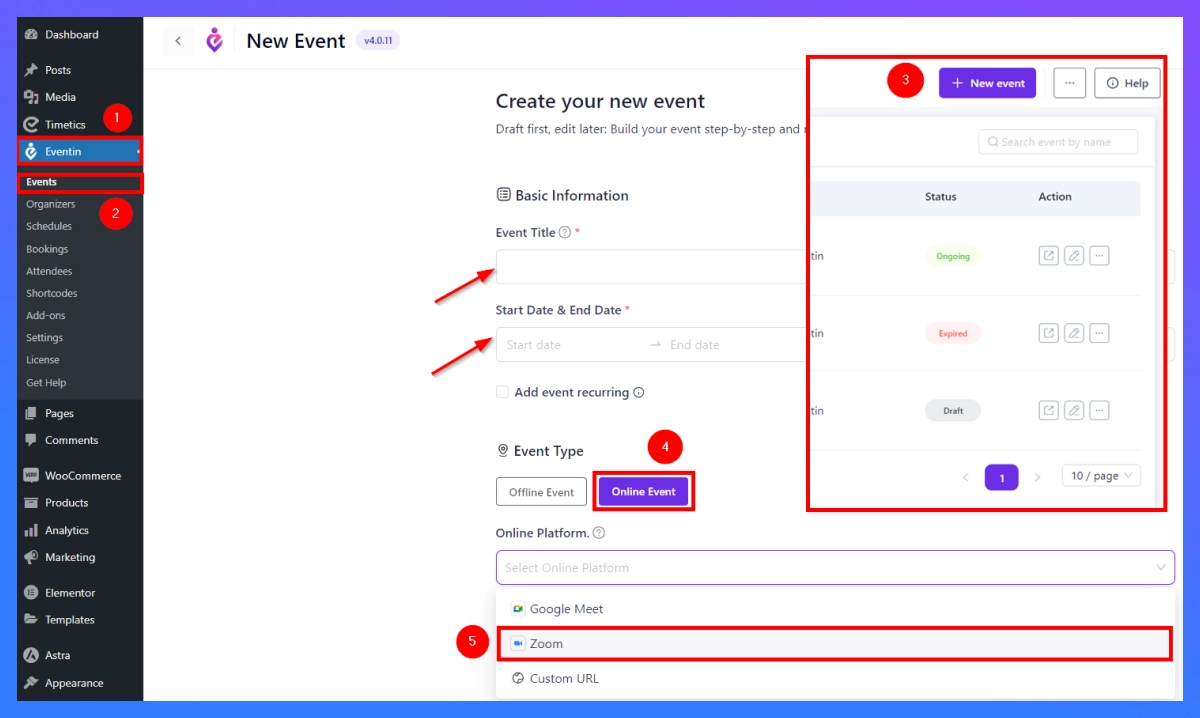
Now, your event has a Zoom link that you can view. Finally, you can send this link to your clients or when they purchase an event ticket, they will receive this Zoom link.
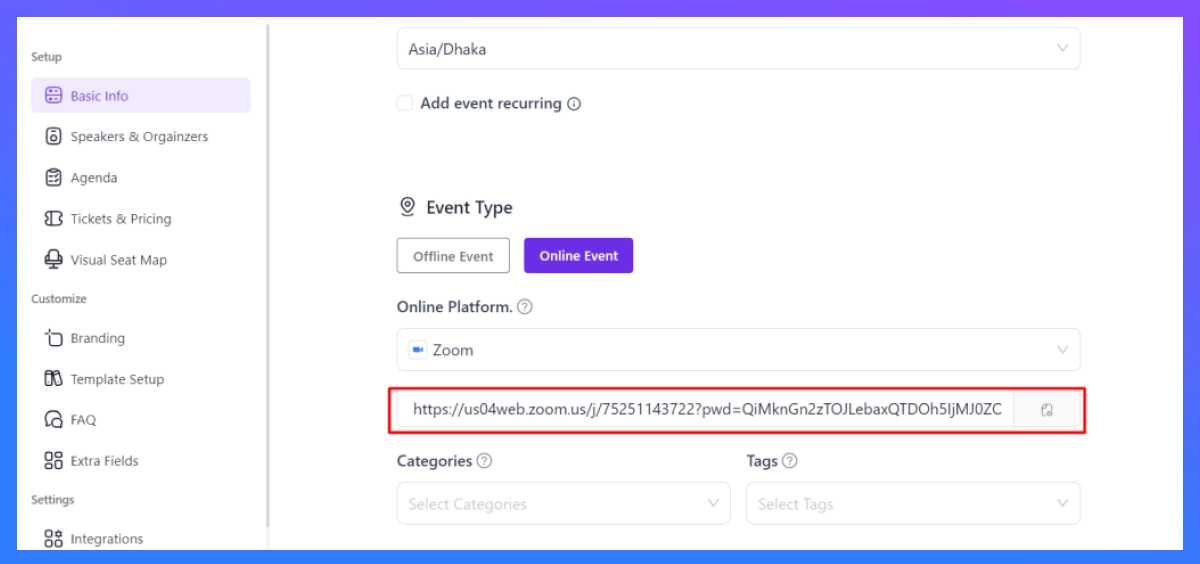
Summary
When you integrate Zoom into your WordPress event website, you can significantly enhance the way you manage and host online events. With this tutorial, you can easily set up Zoom for online meetings, classes, or webinars, providing attendees with an easy and professional experience. When you use tools like Eventin Event Management Plugin for WordPress, you make the process hassle-free, ensuring that your event management website is organized while handling virtual events.
Ready to enhance your event website? Start integrating Zoom today and take your virtual events to the next level!