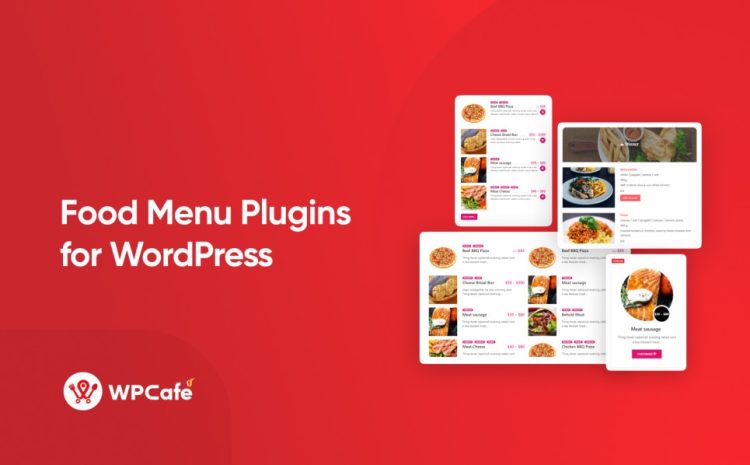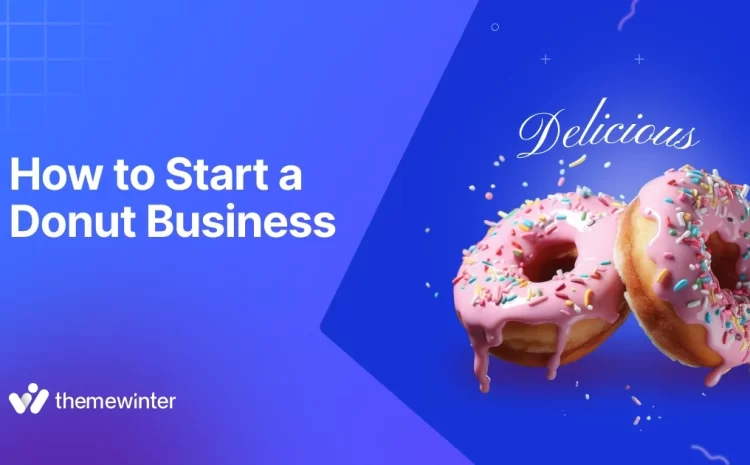Elementor Not Loading Error (Proven Solutions) in WordPress
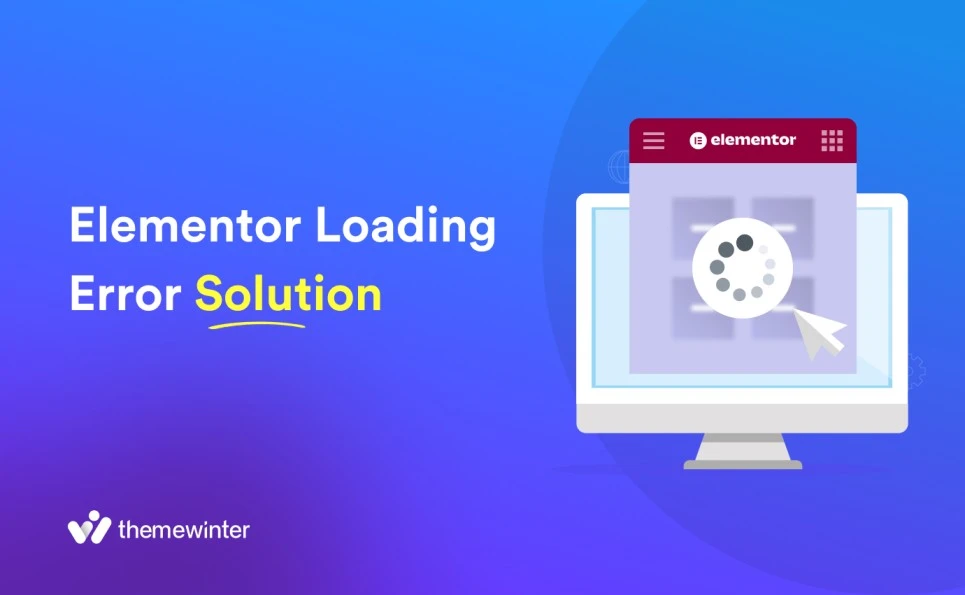
Elementor is powering 10+ million websites and your website might be one of them. We assume you are one of the site owners and you are facing Elementor not loading error on your site while editing it. The problem may be ‘Elementor editor not loading’ or ‘Elementor widgets not loading’. Whichever it is, you don’t have to worry about it anymore. In this blog, we are going to give you the proven solutions for Elementor not loading errors.
Why Does “Edit with Elementor Not Showing”?
The problem may occur for various reasons. Most of the time it happens due to limited resources and server speed. When you use Elementor on your website, it requires resources. Besides Elementor, you may have other plugins, addons or themes. Now, depending on your server speed, sometimes it fails to manage the resource. Thus Elementor not loading error issue occurs.
The error can be displayed in different ways. It can display on Elementor widget panel does not load and it has the continuously spinning “Loading” icon. Elementor may be stuck on a loading screen or gives you a full blank page.
Solutions for “Elementor Not Loading Error” in WordPress
As we already mentioned, the problem may occur for multiple reasons and you can solve the problem in multiple ways. However, our study says that most of the time, our first solution will solve your problem. In exceptional cases, you may need to try other methods.
# Solution Type 01- Update Server Configuration
Your first step will be the Elementor update as well as the hosting server. You can update your server in multiple ways. Inform your hosting provider and they will update this for you. In case, if you want to do it by yourself, here are the 2 options to update the server.
➡️ Update Configuration by WordPress Plugin
From the ‘wp-config.php’ file, you can update the memory size. In order to update the wp-config file, you will need to get access to it. Install the‘ File Manager’ plugin and you will get access to all of your files. Now, open the ‘wp-config.php’ file in the editor mood and update the information. Save the changes. Do clear cash and cookie. Your problem will be solved. Note: If you see, WP_MEMORY_LIMIT is not available, then add it under WP_DEBUG and set the value 512M.
Settings: WP dashboard -> ‘WP File Manager’ -> open wp-config.php -> update ‘WP_MEMORY_LIMIT’ -> save and close
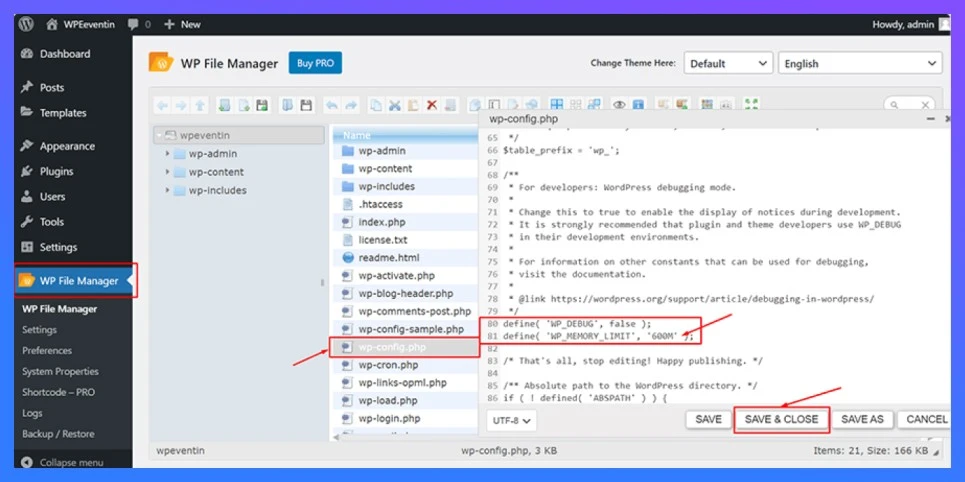
➡️ PHP ini File Editing from the cPanel
There are other ways to configure your server. This is technical and you are advised to be careful during applying this method. Go to your channel and then file manager. After that, find the php.ini file. Open the file with the file editor option. Update the information and save changes. Note- you can ask your hosting provider to upgrade the server settings and they will do it for you.
What is the Ideal Configuration?
Depending on the hosting service provider, you will have different execution time, maximum file size, post size, memory limit, input time and input vars. The ideal configuration is given below. Whenever you need it, copy and paste it then save it.
- max_execution_time = 600
- upload_max_filesize = 32M
- post_max_size = 48M
- memory_limit = 600M
- max_input_time = 300
- max_input_vars = 10000
# Solution Type 02 – Identify Elementor Not Loading Error and Solve
In some cases, Elementor widgets not loading errors come from different sources. The problem occurs on your site after configuring the server. If it happens, you will need to check step by step to identify the problem point. Here are the steps one by one with the solution.
➡️ Method 01- Error Occurs Due to Permalink
You may get Elementor not loading error due to permalink error. Go to Settings » Permalinks » Post name, and simply click on the Save Changes button. This will update your permalinks settings and flush rewrite rules. Don’t forget to clear the history and cookies.
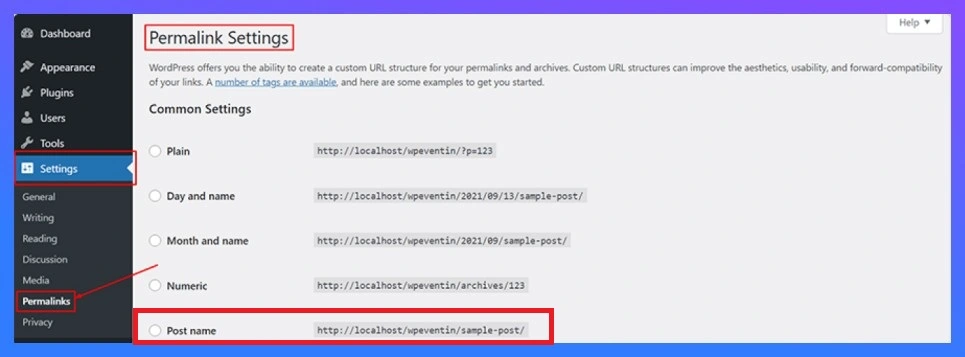
Tip- Sometimes enabling Switch Editor Loader Method helps. You can enable the switch from the following settings key.
- Go to WordPress Dashboard -> Elementor -> Settings -> Advanced -> ‘Switch Editor Loader Method’ -> Enable -> Save Changes
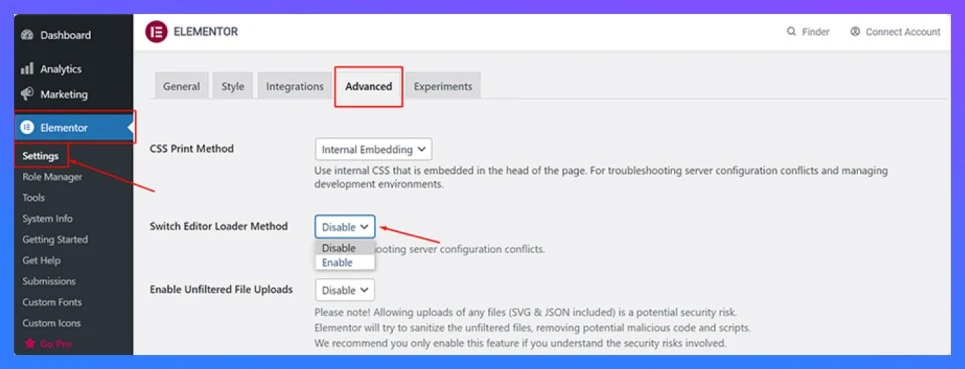
➡️ Method 02- WordPress and PHP Version Error
Sometimes the Elementor not loading error occurs due to WordPress and PHP versions. You can check the version from tools and info. Recomadade version is this and this. Maybe you will see an earlier version of WordPress and PHP.
Update WordPress and PHP versions. You can update the WordPress version from the dashboard and click on updates. You will see the latest version updating button. Click on the update button and hold it for a moment. Now you can update PHP version. To do that, go to cPanel and search for PHP. Click ‘select PHP version’ then update the version.
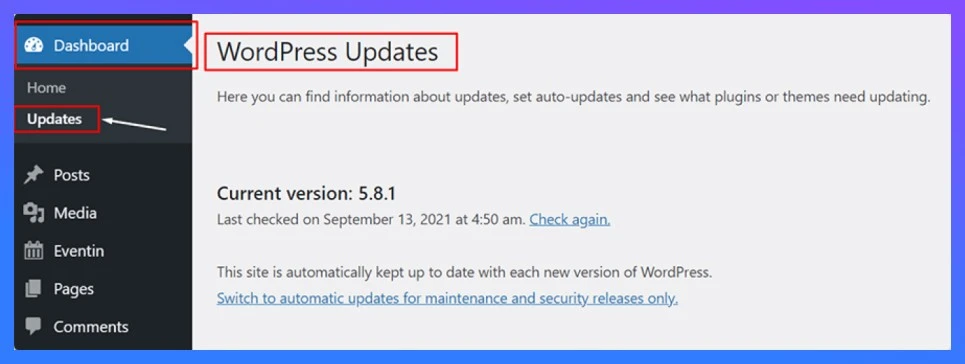
For Elementor to work flawlessly, the following compatibility parameters are required,
- WordPress 4.7 or Greater
- PHP 7 or Greater
- MySQL version 5.6 or greater
- OR MariaDB version 10.0 or greater
How to design a restaurant website with Elementor
➡️ Method 03- Error Occurs Due to Plugin Conflict
Sometimes the Elementor not loading error problem comes from other activated plugins. This is mostly due to plugin conflict. Technically the same variable or unwanted function calling may create this problem. In normal, it’s not possible to identify from which plugin the conflict comes.
To identify the conflicting plugin, go to the plugin list and deactivate all the plugins except Elementor and Elementor pro (if you use them). Now, activate a single plugin and refresh the page. If you see it’s working fine then deactivate the plugin and move to the next plugin. Once you see the error, you know that the current plugin is creating conflict. Talk to the plugin support and they will give you the solutions.
➡️ Method 04- Error Occurs Due to Theme Conflict
Elementor not loading error may occur due to themes conflict also. You can switch the theme and check the issue. Do not forget to switch your main themes to keep the same look on your site. If you found any conflict on the theme, you can connect to the theme support. They will assist you to solve the error.
➡️ Method 05- Error Occurs Due to Browser Addons
In rare cases, sometimes the problem occurs due to browser add-ons. Technically, if you disable JS, other scripts, pop-ups, etc, this problem may occur. If you see, steps 1 to 4 are not working, try step 5 to identify the problem error.
If the problem occurs for the Brower extension then disable and remove the extension. After that install an alternative addon for a similar service.
📍 Tip- If none of the above solutions solve your problem, you can try deleting and reinstalling Elementor. But make sure to backup first then give it a try.
Conclusion on Elementor Editor Not Loading Solution
Well, this is how you can solve your Elementor templates not loading error. When you apply, be careful as your mistake may lead to more suffering. If you are not confident enough, read this blog multiple times and try again.
Did this article solve your WordPress Elementor not loading problem? If yes, share the article on your favorite social media. Your friends can be benefited from your single share. Still, edit with Elementor not working! Comment below and we will update the article with your solution.
🛑 More Related Blogs:
📍 How to Create an Online Food Ordering Website | Read more
📍 How to Deal With Food Waste in Restaurants | Read more
📍 The Best Way to Respond to Bad Restaurant Reviews | Read more