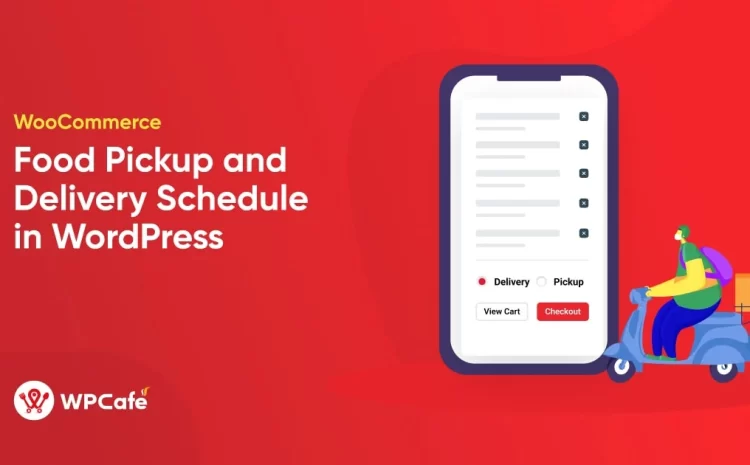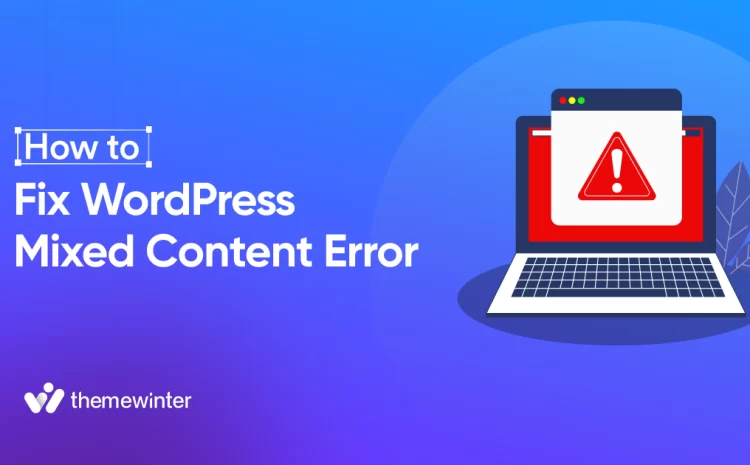How to Add Event Schedule Tab in WordPress Website
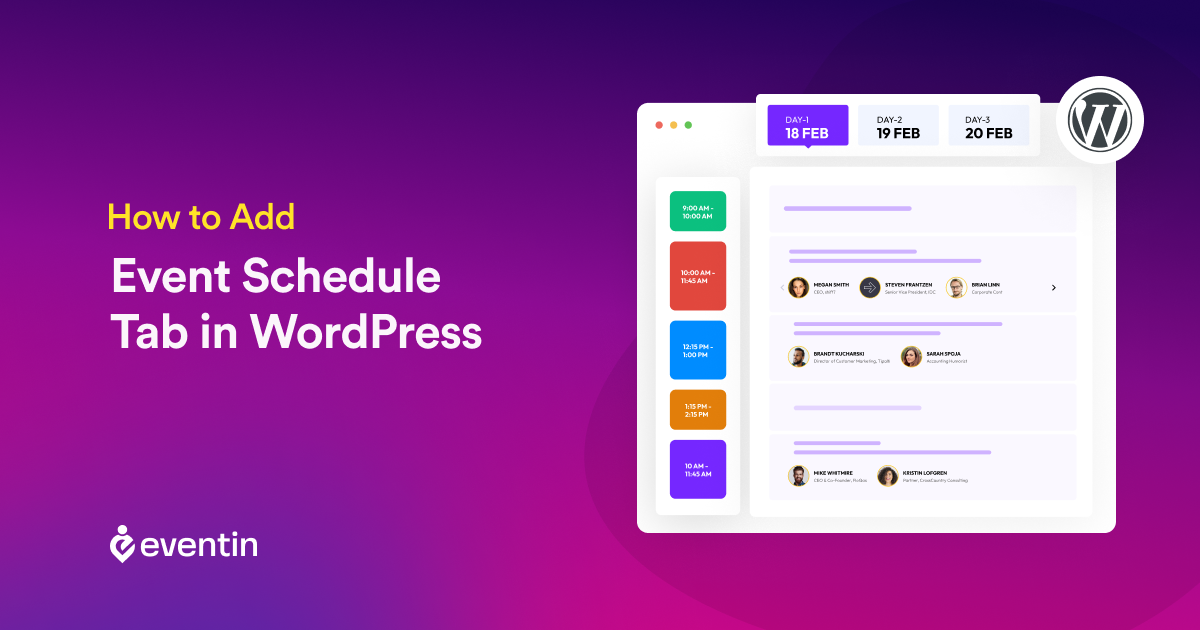
Table of Contents
Managing events on a WordPress website can be a challenge, especially when it comes to organizing schedules and keeping attendees informed. One of the best ways to enhance your event management system is by adding an event schedule tab. This allows users to easily view all upcoming events, access detailed schedules, and stay up to date.
Learn how to easily add an event schedule tab in WordPress to display your upcoming event functions and keep your audience informed. With this step-by-step guide! 🙌
Quick Overview
Let’s start with a quick overview of what you’ll achieve by the end of this blog:
- We’ll discuss the importance of having an event schedule tab on your WordPress site.
- We’ll introduce an event management plugin to create and manage event schedules.
- We’ll provide a step-by-step guide on how to add an event schedule tab .
- We’ll share some best practices and pro tips for making your event schedule tab effective.
- Finally, we’ll answer some frequently asked questions to address common concerns and queries.
Why Add an Event Schedule Tab in WordPress Events?
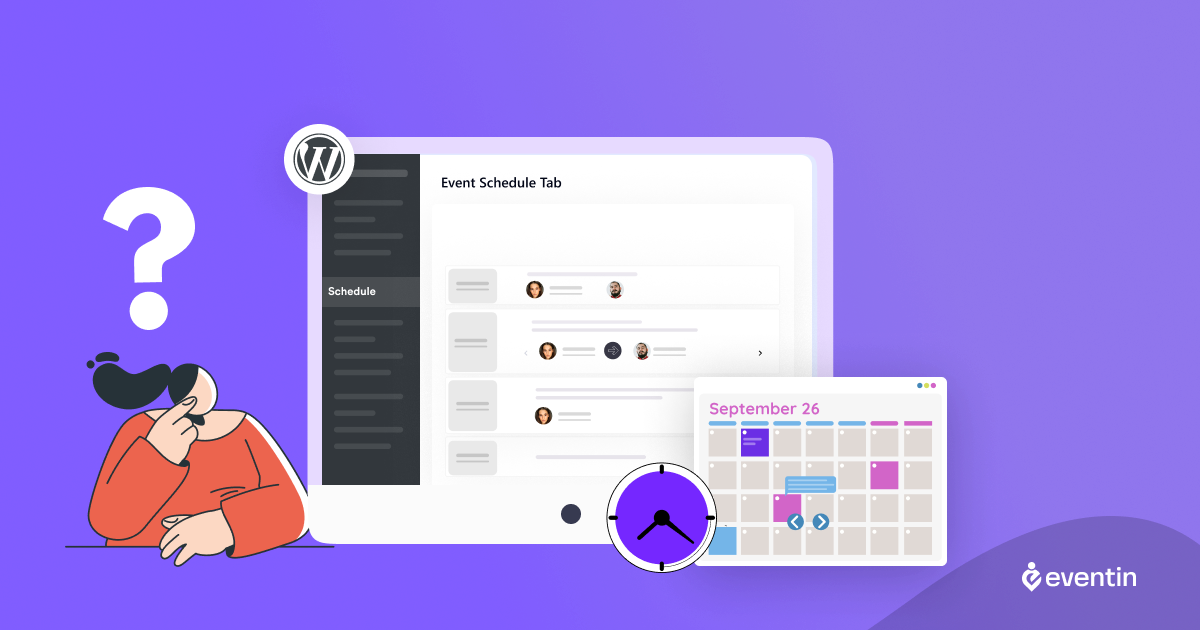
Adding an event schedule tab to your WordPress website is a great way to organize and manage your events more efficiently. It organizes all key event details, making it easy for attendees to access information like dates, times, and locations in one place. This not only improves the user experience but also simplifies navigation, especially for complex events with multiple sessions or days. Attendees can quickly find what they need without sifting through various pages.
Additionally, the schedule tab allows for real-time updates, ensuring that any last-minute changes are instantly reflected, keeping your audience informed and reducing confusion. Let’s explore some of the key reasons-
- A better user experience for all schedule-related information
- With dedicated tabs, it’s easier to organize
- Can help generate excitement about event
- Attendees will save time instead of scrolling through long pages.
- Schedule tabs make it easier to update and manage the event schedule
- The event schedule tab adds professionalism to your website.
Create an Event Schedule Tab in WordPress Using Eventin Event Management Plugin
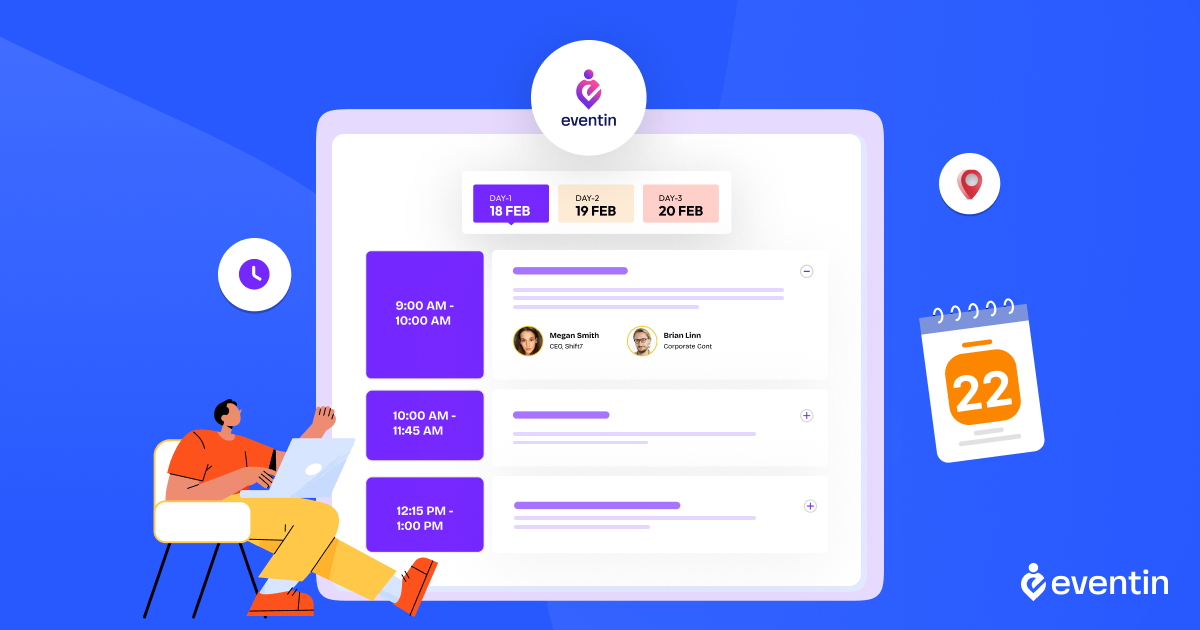
While WordPress provides basic event management features, creating a fully functional event schedule requires more advanced tools. Enter the Eventin Event Management Plugin- a powerful, user-friendly plugin designed specifically to automate event creation and management on WordPress. Eventin event manager plugin is packed with features that help you create event schedules with ensuring flexibility and customization to meet your event’s requirements.
Here’s a step-by-step guide on how to create an event schedule tab using the Eventin event management plugin: 👇
Step 1: Install and Activate the Eventin Plugin
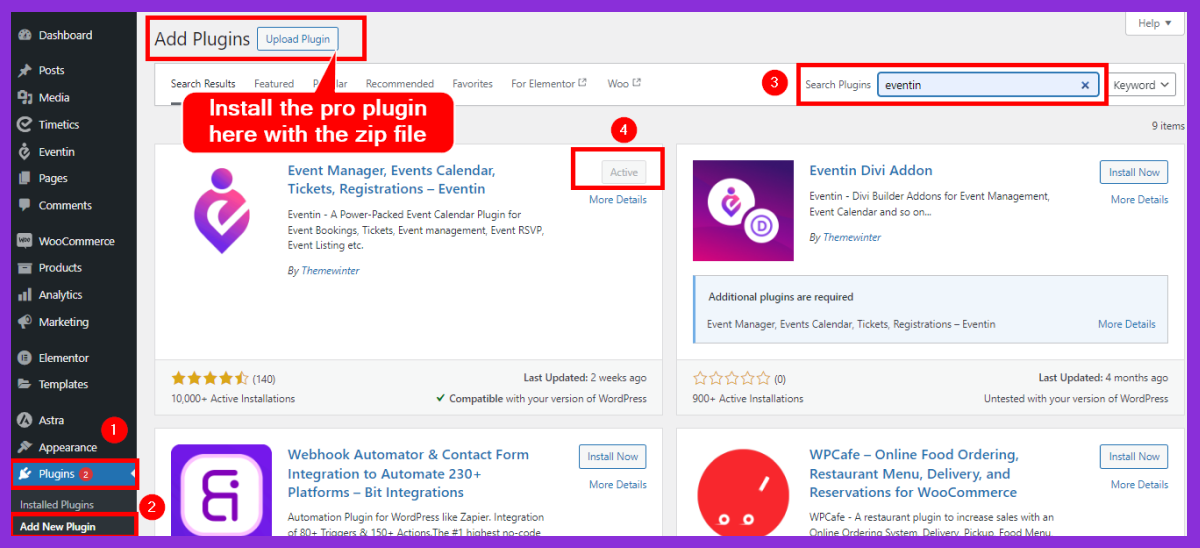
To begin, you’ll need to install the Eventin event manager plugin:
- From your WordPress dashboard, navigate to Plugins > Add New.
- In the search bar, type Eventin.
- Click on Install Now next to the Eventin plugin and then hit Activate once the installation is complete.
The plugin is now ready to use, and you can start configuring your event schedule.
🚀 When you install the Eventin Pro plugin
- Download Eventin Pro
- Log in and go to the WordPress dashboard
- Go to Plugins > Add New Plugin > Upload Plugin
- Now Click on Install Now, then Activate the plugin after installation.
Step 2: Create a New Event
Once Eventin is activated, head over to the Eventin dashboard:
- Navigate to Eventin > Add New Event.
- Fill in basic event details like event name, date, venue, and description.
- For your event, you can add speaker information, ticket prices, or any other custom fields.
Step 3: Set Up the Event Schedule Tab
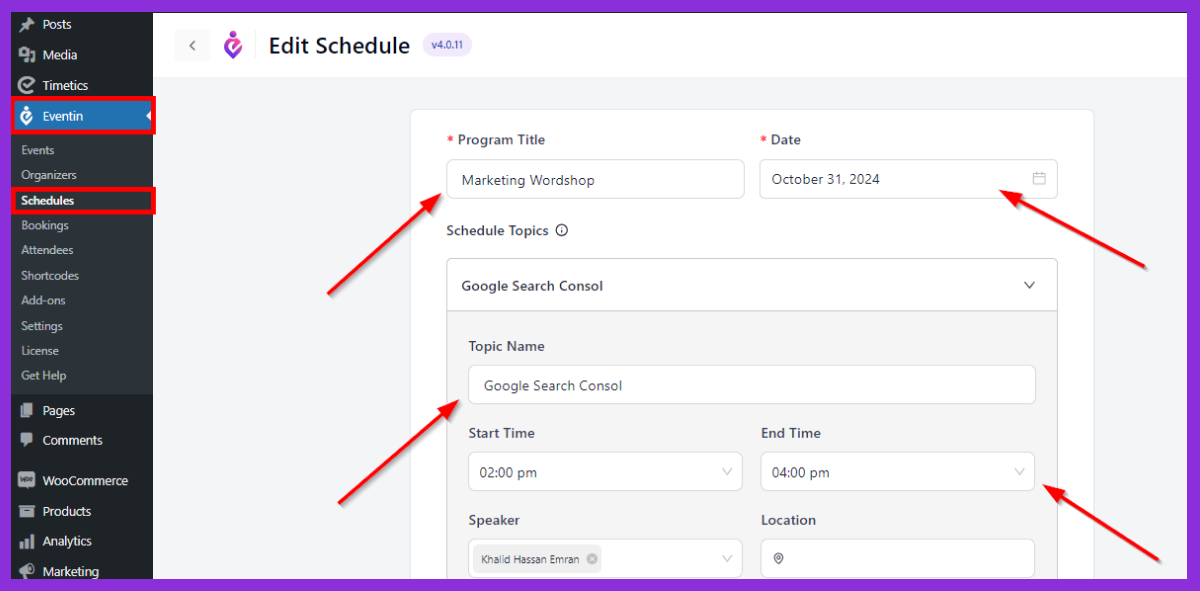
Now that your event is created, you can add the event schedule:
- Under the Eventin section, look for the “Event Schedule” tab.
- Add program titles, dates, start times, end times, speakers, and any other relevant details.
- When your event spans several days, you can arrange sessions according to days.
Step 4: Add Event Schedule Tab in Event
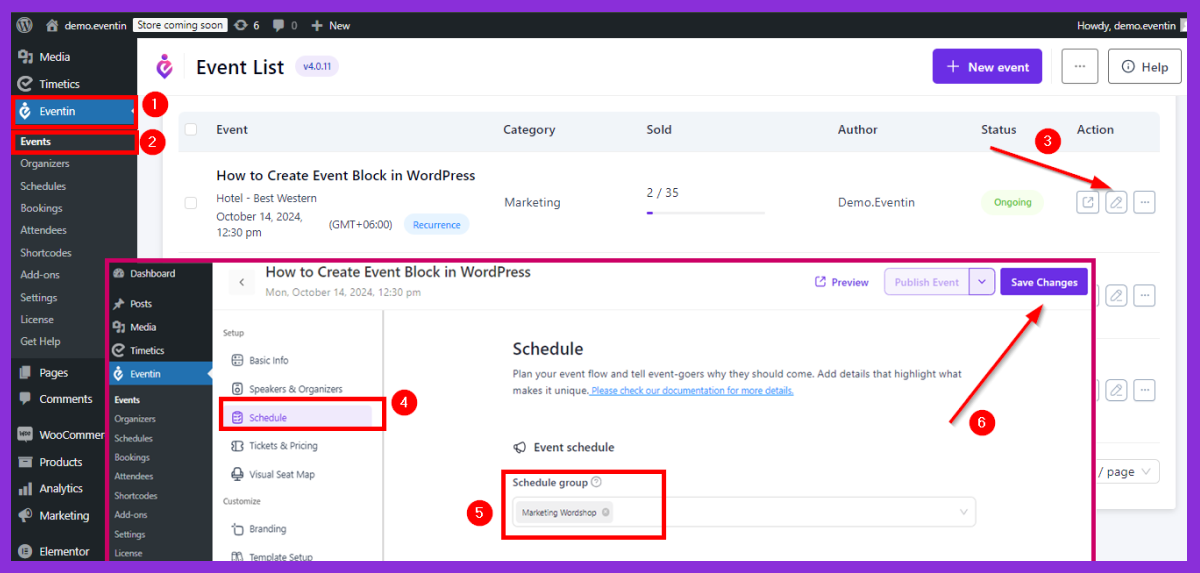
- Navigate to Eventin > Events > Edit > Schedule.
- Choose a schedule that you created recently from the “Schedule group.“
- Lastly, Save changes > Check and preview
Step 5: Add the Event Schedule Tab to Your WordPress Website
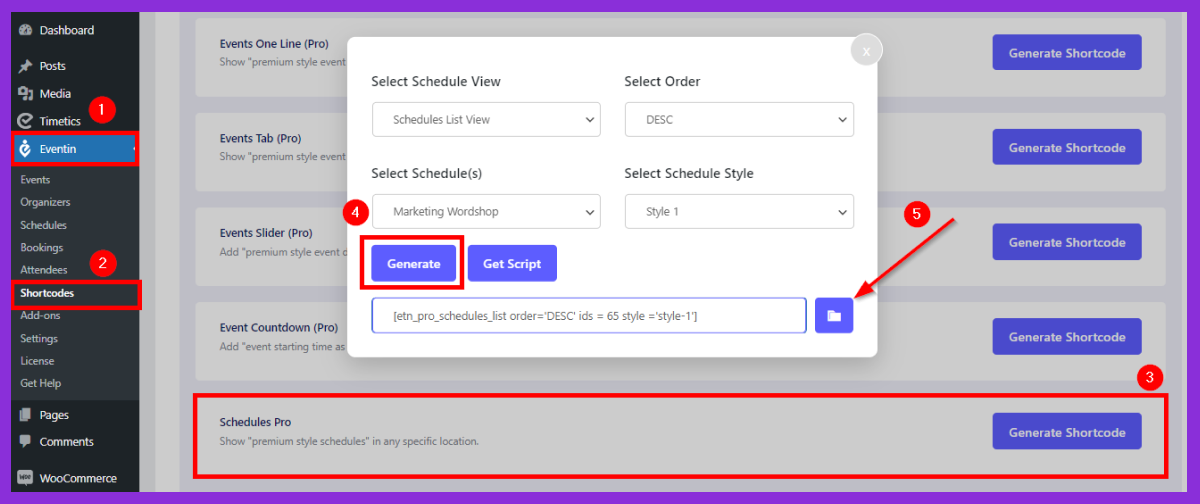
- Go to your dashboard and navigate to Eventin > Shortcodes > Schedules Pro.
- Click “Generate Shortcode”
- Copy and paste into the page (guide below).
Once you’ve done, it’s time to add it to your WordPress site:
- Go to the page where you want to display your event schedule tab.
- Click on Edit Page or Create new page and use the Copy Shortcode into the shortcode block.
- After placing the shortcode, save the draft and “Publish.”
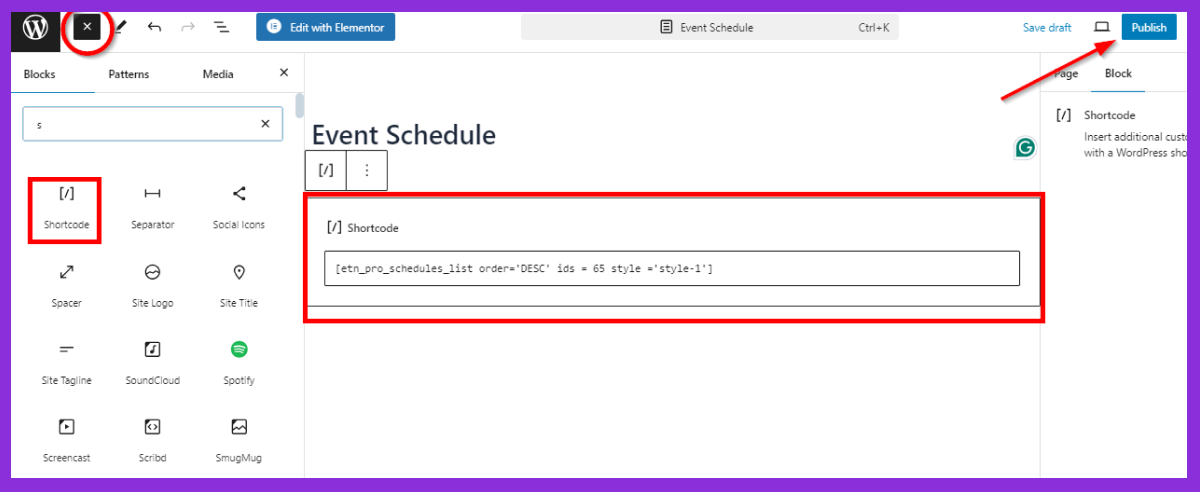
Display the Schedule Tab in the Website Menu
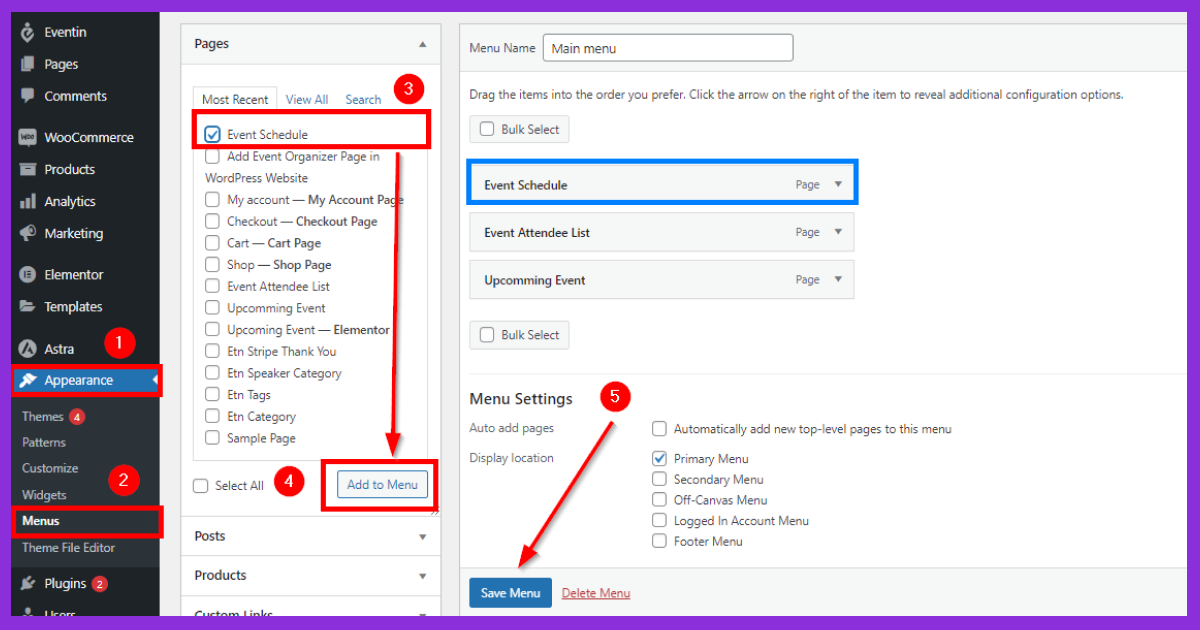
- Go to Appearance > Menus.
- Find the page you just created(“Event Schedule”) and add it to your menu.
- Click the “Save Menu” button to finalize the changes.
Step 6: Preview and Publish
Always preview your event schedule before you go live.
- Preview and check how the schedule appears on desktop, tablet, and mobile devices.
- Make any necessary adjustments based on the preview results.
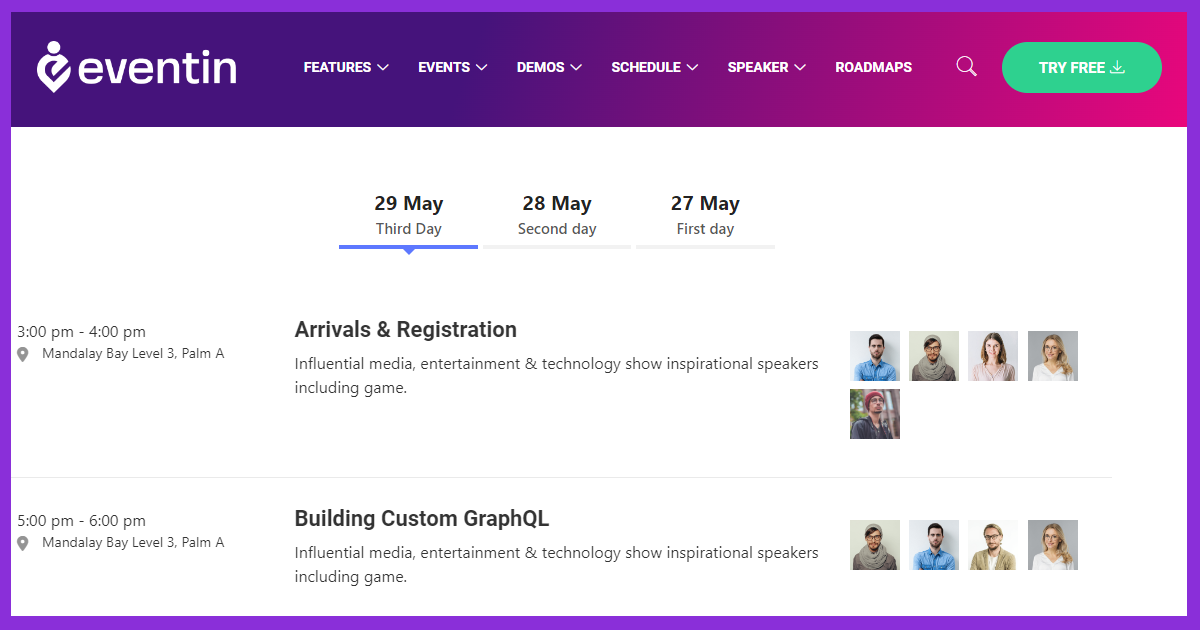
Congratulations!🎉 You’ve successfully added an event schedule tab to your WordPress site using the Eventin plugin. Now, your attendees can easily access event details in a visually appealing and structured format.
Final Word
Adding an event schedule tab to your WordPress site not only simplifies event management but also elevates the overall experience for your attendees. Using a dedicated plugin like Eventin Event Management Plugin for WordPress makes this process straightforward and highly customizable, enabling you to create schedules that reflect the professionalism of your event.
With features like multiple session tracks, speaker bios, and flexible design options, Eventin gives you all the tools you need to create a schedule that both informs and engages your audience. Whether you’re organizing a one-day seminar, a multi-day conference, or a virtual webinar series, having a dedicated event schedule is essential to ensuring everything runs smoothly.
If you haven’t added an event schedule tab to your WordPress event pages yet, now is the time to get started. Organizers will appreciate its simplicity and clarity, and attendees will appreciate the convenience it provides. 🎊
Frequently Asked Questions (FAQ)

1. Can I add an event schedule without using a plugin?
-Yes, you can create an event schedule manually by using WordPress’s built-in tools, such as pages, tables, and widgets. This method is time-consuming and has a very basic function.
2. Is Eventin Event Management Plugin free to use?
-Eventin offers both free and premium versions. The free version includes standard event management features, while the premium version provides access to advanced features like multiple event schedules, ticketing systems, and event countdown timers.
3. Can I integrate Eventin Event Management Plugin with other WordPress plugins?
-Yes, Eventin event manager is compatible with many popular WordPress plugins, including WooCommerce (for ticket sales), Elementor (for design customization), and WPForms (for registration forms).
4. How do I update my event schedule once it’s live?
-Updating your event schedule is easy. Simply go to the Eventin dashboard, click on the event you wish to edit, and make the necessary changes. The updates will automatically reflect on your live site.
5. Is it possible to display multiple event schedules on one page?
-Yes, Eventin Event Management Plugin supports multiple event schedules. You can create separate schedules for different days, tracks, or types of sessions and display them all on one page using different shortcodes.